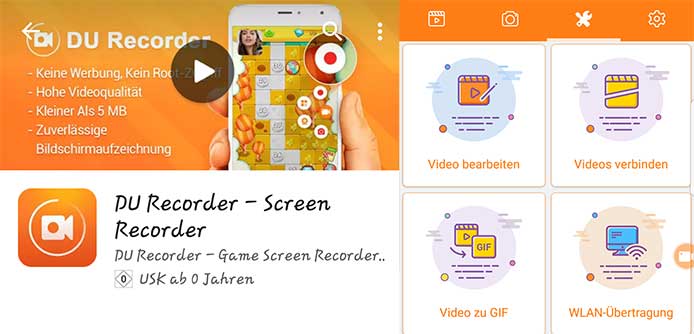
Auf der Suche nach einer Aufnahme App für euren Android Handy? Meine Empfehlung: DU Recorder. Diese App ermöglicht es euch, mit sehr guter Qualität, euren Handy Screen aufzunehmen und mehr. Diese App dient nicht nur für Aufnahmen, ihr könnt zusätzlich Videos bearbeiten, z.B. Musik darunter legen oder zurecht schneiden. Zusätzlichz lassen sich auch Bilder bearbeiten. Dazu später mehr!
Aufnahme
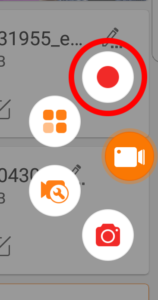 Das aufnehmen mit dieser App ist kinderleicht, mit einem tipp auf den roten Punkt und schonläuft der Countdown und es beginnt mit der Aufnahme.
Das aufnehmen mit dieser App ist kinderleicht, mit einem tipp auf den roten Punkt und schonläuft der Countdown und es beginnt mit der Aufnahme.
Zum aufnehmen gibt es noch verschiedene Tools. Einer davon ist die „Kamera“, die ermöglicht es währender der Aufnahme eure Vorderkamera und auch Rückkamera mit aufzunehmen.
Dann gibt es noch den „Pinsel“, mit dem könnt ihr während der Aufnahme anfangen rum zu kritzeln oder bestimmte Sachen zu markieren.
„Gif-aufzeichnung“ ermöglicht es schnelle Gifs zu erstellen per Aufnahme.
Mit dem „Eingabe anzeige“ Tool wird während der Aufnahme angezeigt wo man mit dem Finger gerade auf dem Screen ist.
Und als letzten Tool haben wir „Wasserzeichen“, damit blendet man unten rechts ein Wasserzeichen von Du Recorder ein.
Videos bearbeiten
Nachdem man ein Video aufgenommen hat, kann man es auch mit dieser App bearbeiten.
Einfach auf das Viereck drauf tippen und schon bekommt man unten eine Auswahl, wie man das Video den gerne bearbeiten möchte.
Man kann das Video „zuschneiden“, also man kann bestimmen wann das Video anfangen soll und wann es enden soll.
Mit der Option „Mitte entfernen“ kann man einen bestimmten Teil des Videos rauschneiden.
„Musik hinzufügen“ sagt schon alles, man kann jedoch entscheiden ab welcher Stelle die Musik anfangen soll zu spielen, man kann auch die Lautstärke der Musik und die Audio des Videos ändern.
Mit „Untertitel hinzufügen“ kann man ab einer bestimmten Stelle im Video ein Untertitel hinzufügen.
Dann haben wir noch „Hintergrundbild“. Mit ihr kann man einen empfohlenen Hintergrund in seinem Video auswählen oder man wählt ein Bild aus seiner Galerie und fügt sie dort hinzu. (Dies Funktioniert nicht bei Horizontale Videos).
Mit „Schneiden“ kann man bestimmen welche stelle vom Video man sehen soll.
Dann kommen wir auch schon zur letzten Option „Drehen“, mit dieser Option kann man sein Video um 90° drehen und es z.B. auf den Kopf oder Vertikal drehen.
Bilder bearbeiten
Kommen wir zum Bilder bearbeiten, hier hat man auch ein paar verschiedene Optionen und seine Bilder zu bearbeiten.
Mit „Mosaike“ kannst du stellen auf deinem Bild verpixeln lassen oder als Zensur benutzen.
Dann gibt es noch „Schneiden“, mit dieser Option kannst du dein Bild zurecht schneiden.
„Pinsel“ ermöglicht es auf dem Bild mit roter Farbe zu Malen.
Und mit der „Zurücksetzen“ taste, setzte man Alles zurück.
Dann gibt es noch eine Option wie ihr eure Bilder zusammen fügen könnt, und zwar müsst ihr die Bilder Markieren die Zusammengefügt werden sollen, es können insgesamt 10 Bilder zusammen gefügt werden, dann tippt ihr unten rechts auf stich, bearbeitet das Bild noch etwas mit der Schere die Rechts am Ende jedes Bildes erscheint und drückt dann oben rechts auf Speichern.
Doch das waren noch nicht alle bearbeitungs Methoden, geht man weiter nach rechts  bekommt man eine weitere Auswahl von Video und Bild bearbeitungen.
bekommt man eine weitere Auswahl von Video und Bild bearbeitungen.
Hier jedoch könnt ihr Videos und Bilder bearbeiten aus der eigenen Galerie.
Hier gibt es dann noch die Optionen „Videos verbinden“ und wie man es schon Lesen kann, kann man seine Video verbinden lassen. „Video zu Gif“ ermöglicht dir ein Gif aus einer Stelle deines Videos zu machen und mit „WLAN-Übertragung“ kann man die Videos und Bilder per Browser Herunterladen, man muss jedoch mit dem Gleichen Wlan Netzwerk verbunden sein wie sein Handy.
Kommen wir dann auch schon zu den Einstellungen.
Hier kannst du entscheiden ob man mit der Höchste Videoauflösung (1080P) aufnimmt oder mit der kleinsten (240P).
Man kann entscheiden mit was für eine Videoqualität die Videos haben sollten, von 12Mbps bis 1Mbps.
Die FPS kann man hier auch einstellen und ob man die Audio mit aufnehmen will.
Hier findet man auch den Speicherort heraus wo die Videos gespeichert werden, man kann den Speicherort dort auch ändern.
Wie man sieht, kann man hier weitere Optionen einstellen um die Aufnahme zu optimieren.

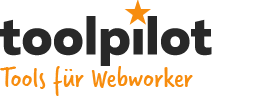
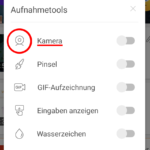
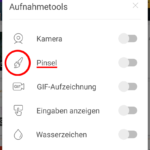
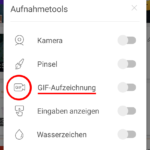
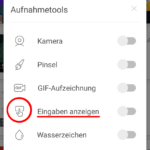
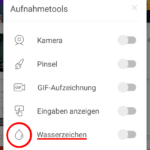
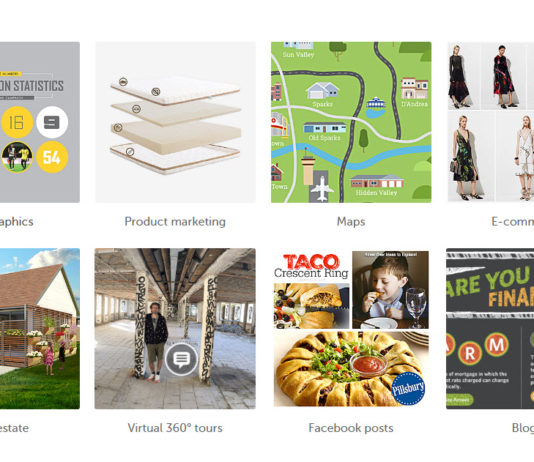
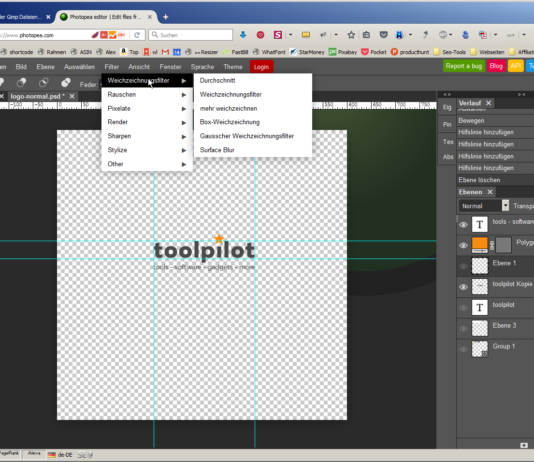
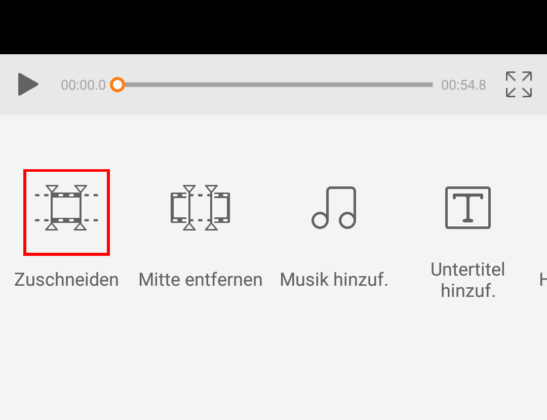


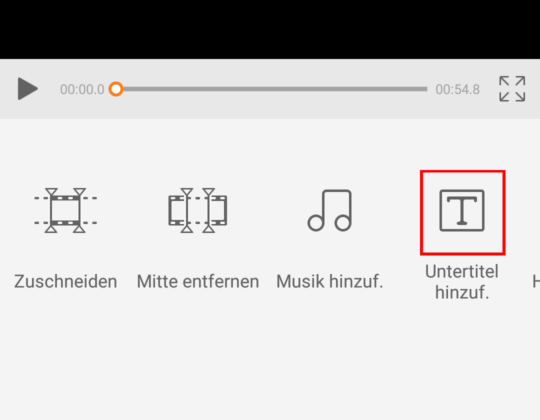

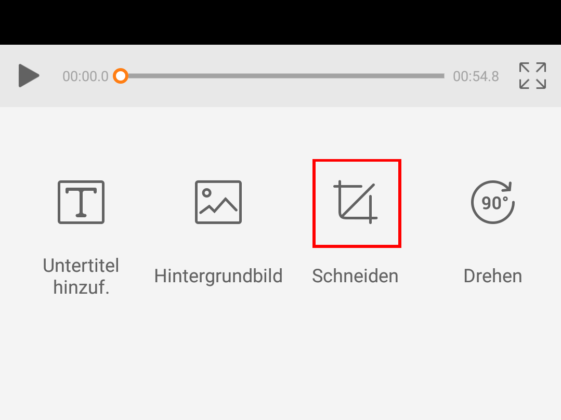


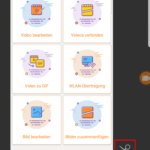

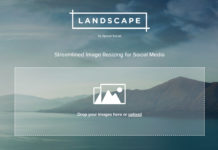

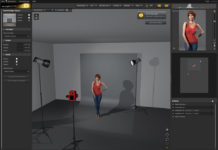


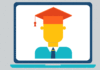

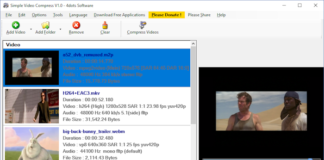
iwsp9a
very nice put up, i actually love this web site, keep on it
My partner and I absolutely love your blog and find nearly all of your post’s to be what precisely I’m looking for. Does one offer guest writers to write content to suit your needs? I wouldn’t mind creating a post or elaborating on a number of the subjects you write with regards to here. Again, awesome site!
One thing I’d like to say is that often car insurance cancellation is a horrible experience and if you’re doing the best things as being a driver you won’t get one. Many people do obtain the notice that they are officially dumped by their particular insurance company and many have to fight to get further insurance after the cancellation. Inexpensive auto insurance rates are usually hard to get after having a cancellation. Having the main reasons with regard to auto insurance termination can help owners prevent completely losing in one of the most vital privileges available. Thanks for the ideas shared via your blog.
I?ll immediately seize your rss as I can’t find your e-mail subscription link or newsletter service. Do you have any? Please let me recognise so that I may subscribe. Thanks.
Hi are using WordPress for your site platform? I’m new to the blog world but I’m trying to get started and set up my own. Do you require any coding knowledge to make your own blog? Any help would be really appreciated!
It’s Good blog, I very love that so much !!메이저놀이터
A person essentially help to make seriously articles I would state. This is the very first time I frequented your website page and thus far? I amazed with the research you made to make this particular publish incredible. Excellent job!
Thanks for your posting. I also think that laptop computers have gotten more and more popular lately, and now tend to be the only type of computer utilized in a household. This is due to the fact that at the same time actually becoming more and more economical, their processing power is growing to the point where they’re as potent as pc’s out of just a few in years past.
What i don’t realize is actually how you are not really much more well-liked than you may be right now. You’re so intelligent. You realize therefore significantly relating to this subject, produced me personally consider it from a lot of varied angles. Its like women and men aren’t fascinated unless it is one thing to accomplish with Lady gaga! Your own stuffs nice. Always maintain it up!
A person necessarily help to make critically posts I might state. This is the very first time I frequented your website page and thus far? I amazed with the research you made to make this particular put up extraordinary. Magnificent activity!
Greetings from Los angeles! I’m bored to tears at work so I decided to browse your site on my iphone during lunch break. I really like the knowledge you present here and can’t wait to take a look when I get home. I’m amazed at how fast your blog loaded on my cell phone .. I’m not even using WIFI, just 3G .. Anyways, great blog!
Thanks a lot for sharing this with all of us you really know what you are talking about! Bookmarked. Please also visit my site =). We could have a link exchange agreement between us!
It is my belief that mesothelioma is definitely the most lethal cancer. It’s got unusual features. The more I actually look at it a lot more I am persuaded it does not respond like a true solid tissues cancer. If perhaps mesothelioma is often a rogue viral infection, therefore there is the chance for developing a vaccine and offering vaccination for asbestos uncovered people who are really at high risk regarding developing potential asbestos related malignancies. Thanks for sharing your ideas for this important ailment.
Thanks for some other wonderful post. The place else could anybody get that kind of information in such an ideal method of writing? I’ve a presentation next week, and I’m on the look for such info.
great publish, very informative. I ponder why the other specialists of this sector don’t realize this. You must continue your writing. I’m sure, you’ve a huge readers‘ base already!
Howdy, i read your blog occasionally and i own a similar one and i was just curious if you get a lot of spam remarks? If so how do you prevent it, any plugin or anything you can advise? I get so much lately it’s driving me mad so any support is very much appreciated.
I have seen that car insurance firms know the automobiles which are at risk of accidents along with other risks. In addition they know what sort of cars are susceptible to higher risk along with the higher risk they’ve got the higher the particular premium amount. Understanding the very simple basics associated with car insurance will help you choose the right types of insurance policy that could take care of your family needs in case you happen to be involved in any accident. Thank you sharing the ideas on the blog.
Hello there, I found your blog via Google while searching for a related topic, your web site came up, it looks good. I have bookmarked it in my google bookmarks.
Hi! This is my 1st comment here so I just wanted to give a quick shout out and say I really enjoy reading your articles. Can you recommend any other blogs/websites/forums that go over the same topics? Thanks for your time!
I can’t express how much I admire the effort the author has put into creating this exceptional piece of content. The clarity of the writing, the depth of analysis, and the plethora of information offered are simply impressive. Her zeal for the subject is apparent, and it has certainly resonated with me. Thank you, author, for sharing your knowledge and enlightening our lives with this incredible article!
Just desire to say your article is as astonishing. The clearness in your post is just cool and i could assume you’re an expert on this subject. Well with your permission let me to grab your RSS feed to keep updated with forthcoming post. Thanks a million and please carry on the gratifying work.
I have taken notice that in cameras, specialized receptors help to {focus|concentrate|maintain focus|target|a**** automatically. These sensors with some video cameras change in in the area of contrast, while others employ a beam involving infra-red (IR) light, specially in low lighting. Higher spec cameras occasionally use a mix of both systems and may have Face Priority AF where the digicam can ‚See‘ some sort of face and focus only in that. Thanks for sharing your thinking on this site.
Howdy just wanted to give you a quick heads up. The text in your content seem to be running off the screen in Safari. I’m not sure if this is a format issue or something to do with web browser compatibility but I thought I’d post to let you know. The design look great though! Hope you get the problem solved soon. Cheers
I’ve observed that in the world of today, video games are classified as the latest trend with kids of all ages. Periodically it may be unattainable to drag your son or daughter away from the video games. If you want the best of both worlds, there are numerous educational games for kids. Thanks for your post.
I believe that avoiding packaged foods could be the first step for you to lose weight. They may taste excellent, but processed foods have got very little vitamins and minerals, making you take in more just to have enough vigor to get over the day. When you are constantly taking in these foods, moving over to whole grain products and other complex carbohydrates will help you to have more strength while having less. Good blog post.
Hey! I just would like to give an enormous thumbs up for the nice info you might have here on this post. I will likely be coming back to your weblog for extra soon.
It was very well authored and easy to understand. Thanks alot.
Throughout the great pattern of things you actually get a B- just for effort. Where you actually confused everybody ended up being on the specifics. You know, it is said, the devil is in the details… And that could not be much more accurate in this article. Having said that, let me inform you just what did give good results. Your text is really powerful and that is probably why I am taking the effort to comment. I do not make it a regular habit of doing that. Next, although I can see the jumps in reason you come up with, I am not necessarily certain of how you seem to unite the details which in turn produce the actual conclusion. For the moment I shall yield to your point however hope in the near future you link your dots better.
Generally I do not read article on blogs, however I wish to say that this write-up very pressured me to take a look at and do so! Your writing style has been amazed me. Thanks, quite great post.
I was just looking for this info for a while. After six hours of continuous Googleing, at last I got it in your web site. I wonder what’s the lack of Google strategy that do not rank this kind of informative web sites in top of the list. Generally the top web sites are full of garbage.
Greetings! This is my first visit to your blog! We are a group of volunteers and starting a new initiative in a community in the same niche. Your blog provided us valuable information to work on. You have done a wonderful job!
you’re really a good webmaster. The site loading speed is incredible. It seems that you are doing any unique trick. Furthermore, The contents are masterpiece. you’ve done a fantastic job on this topic!
There is noticeably a bundle to find out about this. I assume you made sure good points in features also.
nice article, waiting for your another 🙂
Wow, incredible blog layout! How long have you been blogging for? you make blogging look easy. The overall look of your web site is fantastic, let alone the content!
Another issue is that video games are normally serious as the name indicated with the principal focus on mastering rather than enjoyment. Although, it has an entertainment aspect to keep the kids engaged, every single game is frequently designed to work on a specific group of skills or curriculum, such as math concepts or scientific disciplines. Thanks for your article.
Someone necessarily assist to make severely articles I’d state. This is the first time I frequented your web page and so far? I amazed with the analysis you made to make this actual post extraordinary. Excellent task!
Currently it looks like WordPress is the preferred blogging platform out there right now. (from what I’ve read) Is that what you’re using on your blog?
Thanks for your beneficial post. Through the years, I have been able to understand that the actual symptoms of mesothelioma cancer are caused by your build up connected fluid regarding the lining on the lung and the breasts cavity. The sickness may start in the chest place and distribute to other areas of the body. Other symptoms of pleural mesothelioma cancer include weight-loss, severe breathing in trouble, fever, difficulty swallowing, and swelling of the face and neck areas. It must be noted that some people with the disease never experience almost any serious symptoms at all.
I know this if off topic but I’m looking into starting my own weblog and was curious what all is required to get setup? I’m assuming having a blog like yours would cost a pretty penny? I’m not very internet smart so I’m not 100 certain. Any suggestions or advice would be greatly appreciated. Cheers
Hey would you mind stating which blog platform you’re working with? I’m looking to start my own blog soon but I’m having a tough time deciding between BlogEngine/Wordpress/B2evolution and Drupal. The reason I ask is because your design seems different then most blogs and I’m looking for something unique. P.S Apologies for being off-topic but I had to ask!
I do enjoy the way you have framed this challenge and it really does offer me personally a lot of fodder for thought. Nevertheless, because of what I have observed, I really wish when the feed-back pile on that individuals keep on point and in no way get started upon a soap box involving the news du jour. Anyway, thank you for this fantastic piece and though I do not really concur with the idea in totality, I value the perspective.
There are certainly numerous particulars like that to take into consideration. That is a great level to deliver up. I supply the thoughts above as normal inspiration however clearly there are questions like the one you bring up where an important thing shall be working in sincere good faith. I don?t know if finest practices have emerged around things like that, however I’m certain that your job is clearly recognized as a good game. Both girls and boys feel the impact of just a moment?s pleasure, for the rest of their lives.
That was really a great Artucle.Thanks for sharing information. COntinue doing this.
Thanks for the sensible critique. Me and my neighbor were just preparing to do some research about this. We got a grab a book from our local library but I think I learned more from this post. I am very glad to see such great info being shared freely out there.
Today, I went to the beach with my kids. I found a sea shell and gave it to my 4 year old daughter and said „You can hear the ocean if you put this to your ear.“ She put the shell to her ear and screamed. There was a hermit crab inside and it pinched her ear. She never wants to go back! LoL I know this is totally off topic but I had to tell someone!
Wow! I’m in awe of the author’s writing skills and ability to convey complicated concepts in a concise and clear manner. This article is a real treasure that earns all the applause it can get. Thank you so much, author, for sharing your knowledge and providing us with such a priceless resource. I’m truly grateful!
Does your blog have a contact page? I’m having trouble locating it but, I’d like to shoot you an e-mail. I’ve got some ideas for your blog you might be interested in hearing. Either way, great blog and I look forward to seeing it expand over time.
Fascinating blog! Is your theme custom made or did you download it from somewhere? A theme like yours with a few simple adjustements would really make my blog jump out. Please let me know where you got your design. Appreciate it
Hello there, I found your web site by the use of Google even as searching for a related subject, your web site got here up, it looks great. I have bookmarked it in my google bookmarks.
Hey! This is kind of off topic but I need some help from an established blog. Is it very difficult to set up your own blog? I’m not very techincal but I can figure things out pretty fast. I’m thinking about creating my own but I’m not sure where to start. Do you have any tips or suggestions? Appreciate it
I just like the helpful info you supply on your articles. I will bookmark your weblog and take a look at again right here frequently. I am slightly certain I?ll be told plenty of new stuff proper here! Good luck for the next!
eyw7e6
Wonderful beat ! I wish to apprentice while you amend your website, how can i subscribe for a blog web site? The account aided me a acceptable deal. I had been tiny bit acquainted of this your broadcast provided bright clear concept
Hmm it seems like your website ate my first comment (it was extremely long) so I guess I’ll just sum it up what I submitted and say, I’m thoroughly enjoying your blog. I too am an aspiring blog blogger but I’m still new to everything. Do you have any suggestions for rookie blog writers? I’d really appreciate it.
Great work! This is the type of info that should be shared around the internet. Shame on Google for not positioning this post higher! Come on over and visit my site . Thanks =)
I’m really enjoying the design and layout of your website. It’s a very easy on the eyes which makes it much more pleasant for me to come here and visit more often. Did you hire out a designer to create your theme? Fantastic work!
You should participate in a contest for one of the best blogs on the web. I will advocate this website!
whoah this blog is excellent i love reading your articles. Keep up the great work! You know, a lot of people are searching around for this info, you could help them greatly.
I have been exploring for a bit for any high-quality articles or blog posts on this sort of area . Exploring in Yahoo I at last stumbled upon this site. Reading this information So i?m happy to convey that I have a very good uncanny feeling I discovered just what I needed. I most certainly will make sure to don?t forget this web site and give it a look regularly.
I’m in awe of the author’s talent to make intricate concepts accessible to readers of all backgrounds. This article is a testament to his expertise and passion to providing helpful insights. Thank you, author, for creating such an compelling and illuminating piece. It has been an absolute pleasure to read!
It?s actually a nice and useful piece of info. I?m satisfied that you shared this helpful information with us. Please stay us up to date like this. Thanks for sharing.
I?ve read some good stuff here. Definitely worth bookmarking for revisiting. I wonder how much effort you put to create such a wonderful informative site.
http://www.factorytapestry.com is a Trusted Online Wall Hanging Tapestry Store. We are selling online art and decor since 2008, our digital business journey started in Australia. We sell 100 made-to-order quality printed soft fabric tapestry which are just too perfect for decor and gifting. We offer Up-to 50 OFF Storewide Sale across all the Wall Hanging Tapestries. We provide Fast Shipping USA, CAN, UK, EUR, AUS, NZ, ASIA and Worldwide Delivery across 100+ countries.
I am really inspired along with your writing abilities and also with the structure on your blog. Is that this a paid subject matter or did you customize it your self? Anyway stay up the nice quality writing, it?s uncommon to look a nice blog like this one today..
Wow, superb blog layout! How long have you been blogging for? you made blogging look easy. The overall look of your site is magnificent, as well as the content!
http://www.bestartdeals.com.au is Australia’s Trusted Online Print Art Gallery. We offer 100 high quality budget canvas prints wall prints online since 2009, Take 30-70 OFF store wide sale, Prints starts $20, FREE Delivery Australia, NZ, USA. We do Worldwide Shipping across 50+ Countries.
great submit, very informative. I wonder why the other specialists of this sector do not notice this. You must proceed your writing. I am sure, you’ve a huge readers‘ base already!
Hmm it looks like your website ate my first comment (it was super long) so I guess I’ll just sum it up what I submitted and say, I’m thoroughly enjoying your blog. I as well am an aspiring blog writer but I’m still new to everything. Do you have any points for inexperienced blog writers? I’d really appreciate it.
certainly like your website but you have to test the spelling on quite a few of your posts. Several of them are rife with spelling issues and I find it very troublesome to tell the reality nevertheless I?ll definitely come back again.
Outstanding article! Your camera setup insights are priceless. Thanks to the Simplisafe Login Service provider, I effortlessly configured my cameras. Their service simplifies the process, making it accessible for everyone. I wholeheartedly recommend their expertise for enhanced home security.
Thanks for giving your ideas. I might also like to express that video games have been actually evolving. Technology advances and inventions have helped create reasonable and fun games. These kind of entertainment games were not as sensible when the real concept was being attempted. Just like other forms of technological know-how, video games way too have had to develop by way of many decades. This is testimony towards fast development of video games.
Hmm is anyone else experiencing problems with the images on this blog loading? I’m trying to determine if its a problem on my end or if it’s the blog. Any responses would be greatly appreciated.
Oh my goodness! a tremendous article dude. Thanks Nonetheless I’m experiencing situation with ur rss . Don?t know why Unable to subscribe to it. Is there anyone getting an identical rss downside? Anybody who knows kindly respond. Thnkx
excellent post, very informative. I wonder why the other experts of this sector do not notice this. You should continue your writing. I am confident, you’ve a great readers‘ base already!
info@purwell.com
Good ? I should certainly pronounce, impressed with your website. I had no trouble navigating through all tabs and related info ended up being truly simple to do to access. I recently found what I hoped for before you know it in the least. Reasonably unusual. Is likely to appreciate it for those who add forums or anything, site theme . a tones way for your customer to communicate. Nice task..
Greetings from Colorado! I’m bored at work so I decided to browse your site on my iphone during lunch break. I enjoy the information you present here and can’t wait to take a look when I get home. I’m surprised at how fast your blog loaded on my phone .. I’m not even using WIFI, just 3G .. Anyways, awesome site!
Merhaba Ben Haluk Hoca, Aslen Irak Asıllı Arap Hüseyin Efendinin Torunuyum. Yaklaşık İse 40 Yıldır Havas Ve Hüddam İlmi Üzerinde Sizlere 100 Sonuç Veren Garantili Çalışmalar Hazırlamaktayım, 1964 Yılında Irak’ın Basra Şehrinde Doğdum, Dedem Arap Hüseyin Efendiden El Aldım Ve Sizlere 1990 lı Yıllardan Bu Yana Medyum Hocalık Konularında Hizmet Veriyorum, 100 Sonuç Vermiş Olduğum Çalışmalar İse, Giden Eşleri Sevgilileri Geri Getirme, Aşk Bağlama, Aşık Etme, Kısmet Açma, Büyü Bozma Konularında Garantili Sonuçlar Veriyorum, Başta Almanya Fransa Hollanda Olmak Üzere Dünyanın Neresinde Olursanız Olun Hiç Çekinmeden Benimle İletişim Kurabilirsiniz.
One thing I’d prefer to say is always that car insurance canceling is a terrifying experience so if you’re doing the right things being a driver you won’t get one. Many people do receive the notice that they’ve been officially dumped by their own insurance company and many have to struggle to get added insurance after the cancellation. Low-priced auto insurance rates tend to be hard to get from cancellation. Understanding the main reasons pertaining to auto insurance cancellations can help individuals prevent losing one of the most essential privileges obtainable. Thanks for the suggestions shared by your blog.
Almanya’nın en iyi güvenilir medyumunun tüm sosyal medya hesaplarını sizlere paylaşıyoruz, güvenin ve kalitelin tek adresi olan medyum haluk hoca 40 yıllık uzmanlığı ile sizlerle.
Thanks for a marvelous posting! I really enjoyed reading it, you may be a great author.I will ensure that I bookmark your blog and may come back down the road. I want to encourage you to definitely continue your great writing, have a nice evening!
whoah this weblog is wonderful i like reading your articles. Keep up the great work! You know, a lot of individuals are searching around for this information, you could help them greatly.
I think other site proprietors should take this website as an model, very clean and great user genial style and design, let alone the content. You are an expert in this topic!
Hmm it appears like your blog ate my first comment (it was extremely long) so I guess I’ll just sum it up what I had written and say, I’m thoroughly enjoying your blog. I too am an aspiring blog writer but I’m still new to the whole thing. Do you have any tips for novice blog writers? I’d definitely appreciate it.
Have you ever considered about including a little bit more than just your articles? I mean, what you say is important and everything. However just imagine if you added some great pictures or video clips to give your posts more, „pop“! Your content is excellent but with images and videos, this site could undeniably be one of the very best in its field. Fantastic blog!
naturally like your web site but you have to check the spelling on several of your posts. Many of them are rife with spelling problems and I in finding it very troublesome to inform the reality then again I will certainly come again again.
One other issue is that if you are in a problem where you would not have a co-signer then you may really want to try to wear out all of your federal funding options. You’ll find many grants and other grants that will provide you with finances to aid with classes expenses. Thanks alot : ) for the post.
Thanks for your posting. One other thing is that if you are promoting your property alone, one of the issues you need to be aware of upfront is how to deal with home inspection accounts. As a FSBO supplier, the key concerning successfully shifting your property along with saving money about real estate agent commissions is expertise. The more you understand, the more stable your property sales effort will probably be. One area where this is particularly important is inspection reports.
https://tysont3949.daneblogger.com/22901305/chinese-medicine-clinic-an-overview
https://jeffrey6ccb2.ssnblog.com/22850860/what-does-healthy-massage-kansas-city-mean
https://travisk8990.bloggerbags.com/27744737/not-known-facts-about-chinese-medicine-clinic
I’m truly enjoying the design and layout of your website. It’s a very easy on the eyes which makes it much more enjoyable for me to come here and visit more often. Did you hire out a designer to create your theme? Great work!
https://dailybookmarkhit.com/story15894552/top-guidelines-of-korean-massage-near-me
https://raymond9hn28.win-blog.com/2098609/the-smart-trick-of-chinese-medicine-for-diabetes-that-nobody-is-discussing
https://remingtons01zy.fireblogz.com/53698890/the-best-side-of-korean-massage-spa-san-diego
https://beau9ffe3.educationalimpactblog.com/44917860/not-known-factual-statements-about-healthy-massage-los-angeles
https://socialupme.com/story1223793/5-simple-techniques-for-chinese-medicine-chi
I love your wp design, wherever do you download it from?
Hello there! Do you know if they make any plugins to help with Search Engine Optimization? I’m trying to get my blog to rank for some targeted keywords but I’m not seeing very good gains. If you know of any please share. Appreciate it!
https://holden82581.blog-a-story.com/2163171/facts-about-chinese-medicine-bloating-revealed
https://ziont0111.blogripley.com/23079307/little-known-facts-about-chinese-medicine-classes
https://dominick25o7q.laowaiblog.com/22810856/top-latest-five-chinese-medicine-body-map-urban-news
https://conner0vo54.smblogsites.com/22921589/a-simple-key-for-chinese-medicine-cooker-unveiled
https://cruzm8901.total-blog.com/how-much-you-need-to-expect-you-ll-pay-for-a-good-chinese-medicine-breakfast-47828019
https://judahr0124.blogolize.com/how-chinese-medicine-chicago-can-save-you-time-stress-and-money-62079358
https://river2fw09.theblogfairy.com/22862383/the-basic-principles-of-chinese-medicine-journal
I have observed that in the world the present day, video games are classified as the latest rage with children of all ages. Periodically it may be extremely hard to drag young kids away from the games. If you want the very best of both worlds, there are many educational gaming activities for kids. Thanks for your post.
I’m so happy to read this. This is the type of manual that needs to be given and not the accidental misinformation that’s at the other blogs. Appreciate your sharing this greatest doc.
https://reid0jn16.pages10.com/chinese-medicine-cracked-tongue-can-be-fun-for-anyone-58362767
https://griffin3rs90.blogrelation.com/28428748/5-simple-techniques-for-chinese-medicine-for-diabetes
https://bookmarking1.com/story15865856/new-step-by-step-map-for-chinese-medicine-chart
Your home is valueble for me. Thanks!?
https://talibp124ifc3.onzeblog.com/profile
https://raymond70ge3.bmswiki.com/4104816/helping_the_others_realize_the_advantages_of_korean_barbershop_massage
https://cesar3qqok.alltdesign.com/the-smart-trick-of-massage-koreatown-nyc-that-nobody-is-discussing-42778053
https://stephen82iii.suomiblog.com/details-fiction-and-city-massage-layton-38130216
https://neilg827oje6.wikihearsay.com/user
https://jaredd0628.timeblog.net/58452907/not-known-details-about-chinese-medicine-brain-fog
https://fernandoj7665.xzblogs.com/64221061/how-chinese-medicine-chicago-can-save-you-time-stress-and-money
https://socialdosa.com/story5419858/the-best-side-of-massage-koreatown-nyc
https://mitchx344igc2.magicianwiki.com/user
https://holdenz2322.blognody.com/22839278/getting-my-chinese-medicine-journal-to-work
Someone essentially help to make seriously posts I would state. This is the very first time I frequented your website page and thus far? I amazed with the research you made to create this particular publish incredible. Magnificent job!
https://remington29505.ka-blogs.com/75919923/what-does-chinese-medicine-cupping-mean
https://judahn5307.win-blog.com/2148490/getting-my-chinese-medicine-brain-fog-to-work
https://griffinw4172.illawiki.com/370932/the_2_minute_rule_for_chinese_medicine_breakfast
https://eduardo3b6yi.review-blogger.com/44899673/examine-this-report-on-chinese-massage-music
https://socialmediainuk.com/story15731603/korean-massage-techniques-no-further-a-mystery
https://titusl5319.blogchaat.com/22977060/not-known-factual-statements-about-chinese-medicine-basics
I do not even understand how I ended up here, but I believed this submit was good. I don’t understand who you are but certainly you’re going to a famous blogger for those who aren’t already 😉 Cheers!
https://gunner0gh56.blazingblog.com/22981519/helping-the-others-realize-the-advantages-of-chinese-medicine-journal
https://johnathan86307.webbuzzfeed.com/23143052/the-5-second-trick-for-chinese-medicine-cooling-foods
https://giosuep123fec2.blog2news.com/profile
https://knoxz45m7.mybjjblog.com/an-unbiased-view-of-us-massage-service-36508729
https://smedleyc221thw8.nico-wiki.com/user
https://elliottv96j2.eedblog.com/22787756/how-much-you-need-to-expect-you-ll-pay-for-a-good-us-massage-service
jeff@twilio.com
https://owend581thv2.wikilinksnews.com/user
https://funny-lists.com/story16617878/5-simple-techniques-for-chinese-medicine-body-map
https://doctorbookmark.com/story15839793/the-5-second-trick-for-chinese-medicine-cooling-foods
https://zanderh5555.gynoblog.com/22853207/not-known-details-about-chinese-medicine-brain-fog
https://landenh8147.wikijm.com/362402/indicators_on_chinese_medicine_books_you_should_know
https://davidm260juc5.iamthewiki.com/user
Thanks for the recommendations you have discussed here. Something else I would like to mention is that computer system memory requirements generally go up along with other breakthroughs in the technologies. For instance, as soon as new generations of processors are brought to the market, there is certainly usually a related increase in the size preferences of both laptop memory plus hard drive room. This is because the software program operated by way of these processors will inevitably rise in power to use the new technological innovation.
https://zionyayt99999.bcbloggers.com/22727183/the-chinese-medical-massage-diaries
https://zaneo1604.smblogsites.com/22939026/the-basic-principles-of-chinese-medicine-body-types
https://ragingbookmarks.com/story15834824/5-simple-techniques-for-chinese-medicine-for-diabetes
I believe that avoiding processed foods is the first step to lose weight. They could taste excellent, but processed foods have got very little nutritional value, making you take in more just to have enough strength to get over the day. If you’re constantly consuming these foods, transitioning to grain and other complex carbohydrates will help you to have more vitality while feeding on less. Interesting blog post.
Something else is that when looking for a good on the net electronics shop, look for online shops that are constantly updated, trying to keep up-to-date with the most up-to-date products, the perfect deals, as well as helpful information on services. This will make certain you are getting through a shop that really stays over the competition and gives you what you should need to make intelligent, well-informed electronics acquisitions. Thanks for the critical tips I have learned from your blog.
You made some first rate factors there. I seemed on the internet for the issue and located most people will associate with with your website.
The other day, while I was at work, my sister stole my iPad and tested to see if it can survive a twenty five foot drop, just so she can be a youtube sensation. My iPad is now broken and she has 83 views. I know this is totally off topic but I had to share it with someone!
https://donovan2pqp8.blog-ezine.com/22971102/how-much-you-need-to-expect-you-ll-pay-for-a-good-healthy-massage-kansas-city
https://jeffreyf8901.qodsblog.com/22948668/5-easy-facts-about-chinese-medicine-classes-described
https://franciscoc5825.thenerdsblog.com/28068882/a-simple-key-for-chinese-medicine-basics-unveiled
https://waylona2196.blogsvirals.com/22895548/facts-about-chinese-medicine-bloating-revealed
https://francisco9fgfd.wssblogs.com/22972797/korean-massage-near-me-now-open-options
https://aaronc689xxw0.develop-blog.com/profile
I just could not leave your site prior to suggesting that I actually enjoyed the usual info a person provide for your visitors? Is going to be again frequently in order to check out new posts
https://jaken371mwf6.blogars.com/profile
https://myles03lj5.worldblogged.com/28246134/everything-about-korea-massage-chair
It is truly a nice and helpful piece of info. I am glad that you shared this useful information with us. Please keep us informed like this. Thank you for sharing.
Thanks for this article. I’d also like to express that it can end up being hard if you find yourself in school and merely starting out to initiate a long credit standing. There are many individuals who are simply just trying to make it and have a long or good credit history can occasionally be a difficult point to have.
https://carlb344ezt8.blogofchange.com/profile
https://aldousq159rjb5.ageeksblog.com/profile
https://angelo1j6li.bloggadores.com/22842771/the-best-side-of-chinese-massage-oil
Hey there! This is my 1st comment here so I just wanted to give a quick shout out and say I genuinely enjoy reading your blog posts. Can you suggest any other blogs/websites/forums that cover the same topics? Many thanks!
Wow, fantastic blog layout! How long have you been blogging for? you make blogging look easy. The overall look of your site is great, as well as the content!
https://connerc455j.csublogs.com/28255132/how-korean-massage-techniques-can-save-you-time-stress-and-money
https://zanee67r8.estate-blog.com/22704508/an-unbiased-view-of-chinese-medical-massage
I will right away seize your rss feed as I can not to find your e-mail subscription link or newsletter service. Do you have any? Please let me realize in order that I may just subscribe. Thanks.
Hello there, You have done a great job. I’ll certainly digg it and personally recommend to my friends.
I’m sure they’ll be benefited from this site.
I love your blog.. very nice colors & theme.
Did you design this website yourself or did you hire someone to do it for
you? Plz reply as I’m looking to create my own blog and would like to
find out where u got this from. thank you
What’s up everyone, it’s my first visit at this website,
and paragraph is truly fruitful designed for me, keep up posting such articles or reviews.
Today, while I was at work, my cousin stole my iPad and tested to see if it can survive a forty foot drop, just so she can be a youtube sensation. My iPad is now broken and she has 83 views. I know this is entirely off topic but I had to share it with someone!
Hi, i think that i saw you visited my site thus i came to “return the favor”.I am trying to find things to
enhance my website!I suppose its ok to use some of your ideas!!
This article provides clear idea in favor of the new visitors of blogging, that really how to do blogging.
Greetings! Very useful advice in this particular post!
It’s the little changes that produce the biggest changes.
Thanks for sharing!
Very nice post. I just stumbled upon your weblog and
wanted to say that I have really enjoyed browsing your blog posts.
In any case I will be subscribing to your rss feed and I hope you write again soon!
My brother recommended I might like this blog. He was entirely
right. This post truly made my day. You cann’t imagine simply how much time I had spent
for this info! Thanks!
Hello there, just became alert to your blog through Google, and
found that it’s truly informative. I am gonna watch out
for brussels. I’ll appreciate if you continue this
in future. A lot of people will be benefited from your writing.
Cheers!
Nice post. I study something more challenging on completely different blogs everyday. It’s going to all the time be stimulating to read content from other writers and observe a bit of one thing from their store. I?d choose to use some with the content material on my blog whether you don?t mind. Natually I?ll provide you with a hyperlink in your net blog. Thanks for sharing.
Great blog! Is your theme custom made or did you download it from somewhere? A design like yours with a few simple adjustements would really make my blog shine. Please let me know where you got your design. Kudos
This is a excellent site, would you be interested in doing an interview regarding how you designed it? If so e-mail me!
I really appreciate this post. I have been looking everywhere for this! Thank goodness I found it on Bing. You’ve made my day! Thanks again
We’re a group of volunteers and starting a new scheme in our community. Your site provided us with valuable information to work on. You’ve done a formidable job and our entire community will be grateful to you.
I do consider all the ideas you have offered in your post. They’re really convincing and can certainly work. Still, the posts are too short for newbies. May just you please extend them a bit from subsequent time? Thank you for the post.
Greetings from Idaho! I’m bored to death at work so I decided to browse your site on my iphone during lunch break. I love the information you present here and can’t wait to take a look when I get home. I’m shocked at how quick your blog loaded on my mobile .. I’m not even using WIFI, just 3G .. Anyhow, fantastic site!
Good post. I study something more difficult on different blogs everyday. It’s going to at all times be stimulating to read content from different writers and observe just a little something from their store. I?d choose to make use of some with the content on my blog whether or not you don?t mind. Natually I?ll provide you with a hyperlink in your internet blog. Thanks for sharing.
I just couldn’t leave your site before suggesting that I extremely loved the standard information an individual provide in your visitors? Is going to be back regularly in order to check up on new posts
WONDERFUL Post.thanks for share..more wait .. ?
I loved as much as you’ll receive carried out right here.
The sketch is tasteful, your authored subject matter stylish.
nonetheless, you command get bought an shakiness
over that you wish be delivering the following. unwell unquestionably come more formerly
again as exactly the same nearly very often inside case you shield this increase.
I’m usually to blogging and i really recognize your content. The article has actually peaks my interest. I’m going to bookmark your web site and keep checking for brand new information.
I?m now not positive where you’re getting your info, however great topic. I needs to spend some time finding out more or figuring out more. Thank you for great information I used to be searching for this info for my mission.
greg@bighammerwines.com
Thanks for your article. I would love to say a health insurance dealer also works well with the benefit of the particular coordinators of your group insurance policy. The health broker is given a summary of benefits looked for by individuals or a group coordinator. What a broker does indeed is search for individuals and also coordinators which usually best go with those requirements. Then he offers his advice and if all sides agree, this broker formulates an agreement between the two parties.
Generally I do not read article on blogs, but I would like to say that this write-up very forced me to try and do so! Your writing style has been amazed me. Thanks, quite nice post.
Write more, thats all I have to say. Literally, it seems as though you relied on the video to make your point. You obviously know what youre talking about, why waste your intelligence on just posting videos to your site when you could be giving us something enlightening to read?
Hi there, just was alert to your blog via Google, and found that it’s truly informative. I?m going to watch out for brussels. I will appreciate should you proceed this in future. Numerous people will probably be benefited out of your writing. Cheers!
I wanted to take a moment to express my gratitude for the wealth of invaluable information you consistently provide in your articles. Your blog has become my go-to resource, and I consistently emerge with new knowledge and fresh perspectives. I’m eagerly looking forward to continuing my learning journey through your future posts.
Your blog is a true gem in the vast expanse of the online world. Your consistent delivery of high-quality content is truly commendable. Thank you for consistently going above and beyond in providing valuable insights. Keep up the fantastic work!
In a world where trustworthy information is more important than ever, your commitment to research and providing reliable content is truly commendable. Your dedication to accuracy and transparency is evident in every post. Thank you for being a beacon of reliability in the online world.
http://www.spotnewstrend.com is a trusted latest USA News and global news trend provider. Spotnewstrend.com website provides latest insights to new trends and worldwide events. So keep visiting our website for USA News, World News, Financial News, Business News, Entertainment News, Celebrity News, Sport News, NBA News, NFL News, Health News, Nature News, Technology News, Travel News.
Your positivity and enthusiasm are undeniably contagious! This article brightened my day and left me feeling inspired. Thank you for sharing your uplifting message and spreading positivity among your readers.
I just wanted to express how much I’ve learned from this article. Your meticulous research and clear explanations make the information accessible to all readers. It’s evident that you’re dedicated to providing valuable content.
Thanks for the interesting things you have uncovered in your blog post. One thing I’d like to reply to is that FSBO relationships are built after some time. By launching yourself to the owners the first saturday and sunday their FSBO is announced, prior to the masses start out calling on Mon, you make a good connection. By sending them resources, educational supplies, free records, and forms, you become the ally. If you take a personal affinity for them and also their scenario, you generate a solid network that, many times, pays off in the event the owners opt with a broker they know in addition to trust – preferably you.
This article is a true game-changer! Your practical tips and well-thought-out suggestions hold incredible value. I’m eagerly anticipating implementing them. Thank you not only for sharing your expertise but also for making it accessible and easy to apply.
I’m genuinely impressed by how effortlessly you distill intricate concepts into easily digestible information. Your writing style not only imparts knowledge but also engages the reader, making the learning experience both enjoyable and memorable. Your passion for sharing your expertise shines through, and for that, I’m deeply grateful.
I’m genuinely impressed by how effortlessly you distill intricate concepts into easily digestible information. Your writing style not only imparts knowledge but also engages the reader, making the learning experience both enjoyable and memorable. Your passion for sharing your expertise shines through, and for that, I’m deeply grateful.
Thanks for this glorious article. One other thing is that many digital cameras are available equipped with a new zoom lens that enables more or less of a scene to get included simply by ‚zooming‘ in and out. These kind of changes in {focus|focusing|concentration|target|the a**** length are reflected inside viewfinder and on massive display screen on the back of this camera.
Your dedication to sharing knowledge is unmistakable, and your writing style is captivating. Your articles are a pleasure to read, and I consistently come away feeling enriched. Thank you for being a dependable source of inspiration and information.
Your unique approach to addressing challenging subjects is like a breath of fresh air. Your articles stand out with their clarity and grace, making them a pure joy to read. Your blog has now become my go-to source for insightful content.
I’ve discovered a treasure trove of knowledge in your blog. Your unwavering dedication to offering trustworthy information is truly commendable. Each visit leaves me more enlightened, and I deeply appreciate your consistent reliability.
… [Trackback]
[…] Read More Information here to that Topic: tool-pilot.de/tools-und-downloads/video/du-recorder/ […]
Your unique approach to addressing challenging subjects is like a breath of fresh air. Your articles stand out with their clarity and grace, making them a pure joy to read. Your blog has now become my go-to source for insightful content.
Your storytelling abilities are nothing short of incredible. Reading this article felt like embarking on an adventure of its own. The vivid descriptions and engaging narrative transported me, and I can’t wait to see where your next story takes us. Thank you for sharing your experiences in such a captivating way.
I’m genuinely impressed by how effortlessly you distill intricate concepts into easily digestible information. Your writing style not only imparts knowledge but also engages the reader, making the learning experience both enjoyable and memorable. Your passion for sharing your expertise shines through, and for that, I’m deeply grateful.
One other issue is that if you are in a circumstance where you do not possess a co-signer then you may genuinely wish to try to exhaust all of your money for college options. You will find many funds and other scholarships or grants that will present you with finances to aid with college expenses. Many thanks for the post.
Great blog post. The things i would like to bring about is that laptop memory must be purchased in case your computer still can’t cope with everything you do by using it. One can install two RAM boards with 1GB each, in particular, but not one of 1GB and one with 2GB. One should check the company’s documentation for one’s PC to be certain what type of storage it can take.
I’m genuinely impressed by how effortlessly you distill intricate concepts into easily digestible information. Your writing style not only imparts knowledge but also engages the reader, making the learning experience both enjoyable and memorable. Your passion for sharing your expertise shines through, and for that, I’m deeply grateful.
Your storytelling prowess is nothing short of extraordinary. Reading this article felt like embarking on an adventure of its own. The vivid descriptions and engaging narrative transported me, and I eagerly await to see where your next story takes us. Thank you for sharing your experiences in such a captivating manner.
This article is a true game-changer! Your practical tips and well-thought-out suggestions hold incredible value. I’m eagerly anticipating implementing them. Thank you not only for sharing your expertise but also for making it accessible and easy to apply.
It?s really a cool and helpful piece of info. I?m glad that you shared this helpful information with us. Please keep us informed like this. Thanks for sharing.
Your dedication to sharing knowledge is unmistakable, and your writing style is captivating. Your articles are a pleasure to read, and I consistently come away feeling enriched. Thank you for being a dependable source of inspiration and information.
Your unique approach to tackling challenging subjects is a breath of fresh air. Your articles stand out with their clarity and grace, making them a joy to read. Your blog is now my go-to for insightful content.
I simply wanted to convey how much I’ve gleaned from this article. Your meticulous research and clear explanations make the information accessible to all readers. It’s abundantly clear that you’re committed to providing valuable content.
I wish to express my deep gratitude for this enlightening article. Your distinct perspective and meticulously researched content bring fresh depth to the subject matter. It’s evident that you’ve invested a significant amount of thought into this, and your ability to convey complex ideas in such a clear and understandable manner is truly praiseworthy. Thank you for generously sharing your knowledge and making the learning process so enjoyable.
This article resonated with me on a personal level. Your ability to connect with your audience emotionally is commendable. Your words are not only informative but also heartwarming. Thank you for sharing your insights.
Your blog is a true gem in the vast online world. Your consistent delivery of high-quality content is admirable. Thank you for always going above and beyond in providing valuable insights. Keep up the fantastic work!
From my notice, shopping for electronic devices online may be easily expensive, however there are some tips that you can use to obtain the best products. There are always ways to uncover discount discounts that could make one to possess the best electronics products at the lowest prices. Thanks for your blog post.
I’ve discovered a treasure trove of knowledge in your blog. Your unwavering dedication to offering trustworthy information is truly commendable. Each visit leaves me more enlightened, and I deeply appreciate your consistent reliability.
I must commend your talent for simplifying complex topics. Your ability to convey intricate ideas in such a relatable way is admirable. You’ve made learning enjoyable and accessible for many, and I appreciate that.
Your enthusiasm for the subject matter radiates through every word of this article; it’s contagious! Your commitment to delivering valuable insights is greatly valued, and I eagerly anticipate more of your captivating content. Keep up the exceptional work!
Hey There. I discovered your weblog using msn. This is an extremely smartly written article.
I will make sure to bookmark it and return to learn more of your helpful info.
Thanks for the post. I’ll definitely comeback.
In these days of austerity and relative anxiousness about running into debt, many individuals balk resistant to the idea of having a credit card in order to make purchase of merchandise or maybe pay for any occasion, preferring, instead to rely on a tried and also trusted way of making repayment – raw cash. However, if you possess the cash on hand to make the purchase in full, then, paradoxically, this is the best time to use the credit card for several causes.
Admiring the persistence you put into your site and in depth information you present. It’s nice to come across a blog every once in a while that isn’t the same out of date rehashed information. Excellent read! I’ve saved your site and I’m adding your RSS feeds to my Google account.
I acquired more something totally new on this weight reduction issue. Just one issue is a good nutrition is especially vital any time dieting. A tremendous reduction in bad foods, sugary foods, fried foods, sugary foods, red meat, and white-colored flour products may perhaps be necessary. Holding wastes unwanted organisms, and harmful toxins may prevent aims for losing fat. While a number of drugs in the short term solve the challenge, the nasty side effects aren’t worth it, they usually never give more than a temporary solution. This can be a known idea that 95 of diet plans fail. Many thanks sharing your thinking on this web site.
I want to express my sincere appreciation for this enlightening article. Your unique perspective and well-researched content bring a fresh depth to the subject matter. It’s evident that you’ve invested considerable thought into this, and your ability to convey complex ideas in such a clear and understandable way is truly commendable. Thank you for generously sharing your knowledge and making the learning process enjoyable.
I wanted to take a moment to express my gratitude for the wealth of invaluable information you consistently provide in your articles. Your blog has become my go-to resource, and I consistently emerge with new knowledge and fresh perspectives. I’m eagerly looking forward to continuing my learning journey through your future posts.
I wanted to take a moment to express my gratitude for the wealth of invaluable information you consistently provide in your articles. Your blog has become my go-to resource, and I consistently emerge with new knowledge and fresh perspectives. I’m eagerly looking forward to continuing my learning journey through your future posts.
This article resonated with me on a personal level. Your ability to emotionally connect with your audience is truly commendable. Your words are not only informative but also heartwarming. Thank you for sharing your insights.
Your unique approach to addressing challenging subjects is like a breath of fresh air. Your articles stand out with their clarity and grace, making them a pure joy to read. Your blog has now become my go-to source for insightful content.
I couldn’t agree more with the insightful points you’ve articulated in this article. Your profound knowledge on the subject is evident, and your unique perspective adds an invaluable dimension to the discourse. This is a must-read for anyone interested in this topic.
I appreciate, cause I found just what I was looking for. You’ve ended my 4 day long hunt! God Bless you man. Have a nice day. Bye
Heya i am for the first time here. I came across this board and I find It truly useful & it helped me out a lot. I hope to give something back and help others like you aided me.
I wish to express my deep gratitude for this enlightening article. Your distinct perspective and meticulously researched content bring fresh depth to the subject matter. It’s evident that you’ve invested a significant amount of thought into this, and your ability to convey complex ideas in such a clear and understandable manner is truly praiseworthy. Thank you for generously sharing your knowledge and making the learning process so enjoyable.
Your writing style effortlessly draws me in, and I find it nearly impossible to stop reading until I’ve reached the end of your articles. Your ability to make complex subjects engaging is indeed a rare gift. Thank you for sharing your expertise!
This article is a true game-changer! Your practical tips and well-thought-out suggestions hold incredible value. I’m eagerly anticipating implementing them. Thank you not only for sharing your expertise but also for making it accessible and easy to apply.
I don?t even know how I ended up here, but I thought this post was great. I don’t know who you are but definitely you are going to a famous blogger if you are not already 😉 Cheers!
Your enthusiasm for the subject matter shines through every word of this article; it’s infectious! Your commitment to delivering valuable insights is greatly valued, and I eagerly anticipate more of your captivating content. Keep up the exceptional work!
Your storytelling prowess is nothing short of extraordinary. Reading this article felt like embarking on an adventure of its own. The vivid descriptions and engaging narrative transported me, and I eagerly await to see where your next story takes us. Thank you for sharing your experiences in such a captivating manner.
Your dedication to sharing knowledge is unmistakable, and your writing style is captivating. Your articles are a pleasure to read, and I consistently come away feeling enriched. Thank you for being a dependable source of inspiration and information.
In a world where trustworthy information is more important than ever, your commitment to research and providing reliable content is truly commendable. Your dedication to accuracy and transparency is evident in every post. Thank you for being a beacon of reliability in the online world.
This is really interesting, You are a very skilled blogger. I have joined your rss feed and look forward to seeking more of your fantastic post. Also, I have shared your site in my social networks!
Hmm is anyone else having problems with the pictures on this blog loading? I’m trying to determine if its a problem on my end or if it’s the blog. Any suggestions would be greatly appreciated.
In a world where trustworthy information is more crucial than ever, your dedication to research and the provision of reliable content is truly commendable. Your commitment to accuracy and transparency shines through in every post. Thank you for being a beacon of reliability in the online realm.
Your blog has rapidly become my trusted source of inspiration and knowledge. I genuinely appreciate the effort you invest in crafting each article. Your dedication to delivering high-quality content is apparent, and I eagerly await every new post.
I’m genuinely impressed by how effortlessly you distill intricate concepts into easily digestible information. Your writing style not only imparts knowledge but also engages the reader, making the learning experience both enjoyable and memorable. Your passion for sharing your expertise shines through, and for that, I’m deeply grateful.
I’d like to express my heartfelt appreciation for this insightful article. Your unique perspective and well-researched content bring a fresh depth to the subject matter. It’s evident that you’ve invested considerable thought into this, and your ability to convey complex ideas in such a clear and understandable way is truly commendable. Thank you for sharing your knowledge so generously and making the learning process enjoyable.
I wanted to take a moment to express my gratitude for the wealth of invaluable information you consistently provide in your articles. Your blog has become my go-to resource, and I consistently emerge with new knowledge and fresh perspectives. I’m eagerly looking forward to continuing my learning journey through your future posts.
I’ve discovered a treasure trove of knowledge in your blog. Your unwavering dedication to offering trustworthy information is truly commendable. Each visit leaves me more enlightened, and I deeply appreciate your consistent reliability.
In a world where trustworthy information is more crucial than ever, your dedication to research and the provision of reliable content is truly commendable. Your commitment to accuracy and transparency shines through in every post. Thank you for being a beacon of reliability in the online realm.
I couldn’t agree more with the insightful points you’ve articulated in this article. Your profound knowledge on the subject is evident, and your unique perspective adds an invaluable dimension to the discourse. This is a must-read for anyone interested in this topic.
I would want to introduce myself to all of you because I actually enjoy reading the pieces that are regularly placed on this website. It carries pleasant things.
Do you mind if I quote a few of your articles as long as I provide credit and sources back to your weblog? My website is in the exact same area of interest as yours and my users would genuinely benefit from some of the information you provide here. Please let me know if this okay with you. Many thanks!
Your unique approach to addressing challenging subjects is like a breath of fresh air. Your articles stand out with their clarity and grace, making them a pure joy to read. Your blog has now become my go-to source for insightful content.
This article resonated with me on a personal level. Your ability to emotionally connect with your audience is truly commendable. Your words are not only informative but also heartwarming. Thank you for sharing your insights.
I must commend your talent for simplifying complex topics. Your ability to convey intricate ideas in such a relatable way is admirable. You’ve made learning enjoyable and accessible for many, and I appreciate that.
I wish to express my deep gratitude for this enlightening article. Your distinct perspective and meticulously researched content bring fresh depth to the subject matter. It’s evident that you’ve invested a significant amount of thought into this, and your ability to convey complex ideas in such a clear and understandable manner is truly praiseworthy. Thank you for generously sharing your knowledge and making the learning process so enjoyable.
Your dedication to sharing knowledge is unmistakable, and your writing style is captivating. Your articles are a pleasure to read, and I consistently come away feeling enriched. Thank you for being a dependable source of inspiration and information.
Hi there! Do you know if they make any plugins to
safeguard against hackers? I’m kinda paranoid about losing everything
I’ve worked hard on. Any recommendations?
I’m genuinely impressed by how effortlessly you distill intricate concepts into easily digestible information. Your writing style not only imparts knowledge but also engages the reader, making the learning experience both enjoyable and memorable. Your passion for sharing your expertise is unmistakable, and for that, I am deeply appreciative.
This article is a true game-changer! Your practical tips and well-thought-out suggestions hold incredible value. I’m eagerly anticipating implementing them. Thank you not only for sharing your expertise but also for making it accessible and easy to apply.
This article is a true game-changer! Your practical tips and well-thought-out suggestions hold incredible value. I’m eagerly anticipating implementing them. Thank you not only for sharing your expertise but also for making it accessible and easy to apply.
Your dedication to sharing knowledge is unmistakable, and your writing style is captivating. Your articles are a pleasure to read, and I consistently come away feeling enriched. Thank you for being a dependable source of inspiration and information.
It’s a shame you don’t have a donate button! I’d definitely donate to this excellent blog! I guess for now i’ll settle for bookmarking and adding your RSS feed to my Google account. I look forward to brand new updates and will share this blog with my Facebook group. Talk soon!
Appreciate the recommendation. Will try it out.
Your positivity and enthusiasm are undeniably contagious! This article brightened my day and left me feeling inspired. Thank you for sharing your uplifting message and spreading positivity among your readers.
In a world where trustworthy information is more crucial than ever, your dedication to research and the provision of reliable content is truly commendable. Your commitment to accuracy and transparency shines through in every post. Thank you for being a beacon of reliability in the online realm.
I just wanted to express how much I’ve learned from this article. Your meticulous research and clear explanations make the information accessible to all readers. It’s evident that you’re dedicated to providing valuable content.
I must applaud your talent for simplifying complex topics. Your ability to convey intricate ideas in such a relatable manner is admirable. You’ve made learning enjoyable and accessible for many, and I deeply appreciate that.
What an informative and meticulously-researched article! The author’s thoroughness and aptitude to present intricate ideas in a comprehensible manner is truly commendable. I’m totally impressed by the scope of knowledge showcased in this piece. Thank you, author, for providing your knowledge with us. This article has been a real game-changer!
I’ve discovered a treasure trove of knowledge in your blog. Your unwavering dedication to offering trustworthy information is truly commendable. Each visit leaves me more enlightened, and I deeply appreciate your consistent reliability.
Your dedication to sharing knowledge is unmistakable, and your writing style is captivating. Your articles are a pleasure to read, and I consistently come away feeling enriched. Thank you for being a dependable source of inspiration and information.
Your blog has quickly become my trusted source of inspiration and knowledge. I genuinely appreciate the effort you put into crafting each article. Your dedication to delivering high-quality content is evident, and I look forward to every new post.
Your dedication to sharing knowledge is unmistakable, and your writing style is captivating. Your articles are a pleasure to read, and I consistently come away feeling enriched. Thank you for being a dependable source of inspiration and information.
Your writing style effortlessly draws me in, and I find it nearly impossible to stop reading until I’ve reached the end of your articles. Your ability to make complex subjects engaging is indeed a rare gift. Thank you for sharing your expertise!
Your blog doesn’t display correctly on my iphone 4 – you might want to try and repair that
This article resonated with me on a personal level. Your ability to emotionally connect with your audience is truly commendable. Your words are not only informative but also heartwarming. Thank you for sharing your insights.
Your unique approach to addressing challenging subjects is like a breath of fresh air. Your articles stand out with their clarity and grace, making them a pure joy to read. Your blog has now become my go-to source for insightful content.
Your blog has rapidly become my trusted source of inspiration and knowledge. I genuinely appreciate the effort you invest in crafting each article. Your dedication to delivering high-quality content is apparent, and I eagerly await every new post.
I’d like to express my heartfelt appreciation for this enlightening article. Your distinct perspective and meticulously researched content bring a fresh depth to the subject matter. It’s evident that you’ve invested a great deal of thought into this, and your ability to articulate complex ideas in such a clear and comprehensible manner is truly commendable. Thank you for generously sharing your knowledge and making the process of learning so enjoyable.
Your positivity and enthusiasm are truly infectious! This article brightened my day and left me feeling inspired. Thank you for sharing your uplifting message and spreading positivity to your readers.
This article is a true game-changer! Your practical tips and well-thought-out suggestions hold incredible value. I’m eagerly anticipating implementing them. Thank you not only for sharing your expertise but also for making it accessible and easy to apply.
I’m genuinely impressed by how effortlessly you distill intricate concepts into easily digestible information. Your writing style not only imparts knowledge but also engages the reader, making the learning experience both enjoyable and memorable. Your passion for sharing your expertise is unmistakable, and for that, I am deeply appreciative.
In a world where trustworthy information is more crucial than ever, your dedication to research and the provision of reliable content is truly commendable. Your commitment to accuracy and transparency shines through in every post. Thank you for being a beacon of reliability in the online realm.
Thanks for your post made here. One thing I would like to say is that most professional career fields consider the Bachelor Degree as the entry level requirement for an online education. While Associate College diplomas are a great way to get started on, completing a person’s Bachelors opens many doors to various professions, there are numerous online Bachelor Course Programs available coming from institutions like The University of Phoenix, Intercontinental University Online and Kaplan. Another concern is that many brick and mortar institutions present Online variants of their college diplomas but often for a greatly higher price than the companies that specialize in online course plans.
Your passion and dedication to your craft radiate through every article. Your positive energy is infectious, and it’s evident that you genuinely care about your readers‘ experience. Your blog brightens my day!
I’ve discovered a treasure trove of knowledge in your blog. Your unwavering dedication to offering trustworthy information is truly commendable. Each visit leaves me more enlightened, and I deeply appreciate your consistent reliability.
I’m genuinely impressed by how effortlessly you distill intricate concepts into easily digestible information. Your writing style not only imparts knowledge but also engages the reader, making the learning experience both enjoyable and memorable. Your passion for sharing your expertise is unmistakable, and for that, I am deeply appreciative.
I couldn’t agree more with the insightful points you’ve articulated in this article. Your profound knowledge on the subject is evident, and your unique perspective adds an invaluable dimension to the discourse. This is a must-read for anyone interested in this topic.
Your unique approach to addressing challenging subjects is like a breath of fresh air. Your articles stand out with their clarity and grace, making them a pure joy to read. Your blog has now become my go-to source for insightful content.
In a world where trustworthy information is more crucial than ever, your dedication to research and the provision of reliable content is truly commendable. Your commitment to accuracy and transparency shines through in every post. Thank you for being a beacon of reliability in the online realm.
Your blog is a true gem in the vast expanse of the online world. Your consistent delivery of high-quality content is truly commendable. Thank you for consistently going above and beyond in providing valuable insights. Keep up the fantastic work!
I am continually impressed by your ability to delve into subjects with grace and clarity. Your articles are both informative and enjoyable to read, a rare combination. Your blog is a valuable resource, and I am sincerely grateful for it.
I love looking through a post that will make people think.
Also, many thanks for allowing me to comment!
I must applaud your talent for simplifying complex topics. Your ability to convey intricate ideas in such a relatable manner is admirable. You’ve made learning enjoyable and accessible for many, and I deeply appreciate that.
I wanted to take a moment to express my gratitude for the wealth of valuable information you provide in your articles. Your blog has become a go-to resource for me, and I always come away with new knowledge and fresh perspectives. I’m excited to continue learning from your future posts.
This article resonated with me on a personal level. Your ability to emotionally connect with your audience is truly commendable. Your words are not only informative but also heartwarming. Thank you for sharing your insights.
Your blog has quickly become my trusted source of inspiration and knowledge. I genuinely appreciate the effort you put into crafting each article. Your dedication to delivering high-quality content is evident, and I look forward to every new post.
Your writing style effortlessly draws me in, and I find it difficult to stop reading until I reach the end of your articles. Your ability to make complex subjects engaging is a true gift. Thank you for sharing your expertise!
Your blog is a true gem in the vast online world. Your consistent delivery of high-quality content is admirable. Thank you for always going above and beyond in providing valuable insights. Keep up the fantastic work!
I couldn’t agree more with the insightful points you’ve articulated in this article. Your profound knowledge on the subject is evident, and your unique perspective adds an invaluable dimension to the discourse. This is a must-read for anyone interested in this topic.
Your passion and dedication to your craft shine brightly through every article. Your positive energy is contagious, and it’s clear you genuinely care about your readers‘ experience. Your blog brightens my day!
Thanks for this article. I’d also like to talk about the fact that it can always be hard while you are in school and just starting out to initiate a long credit standing. There are many pupils who are only trying to pull through and have a long or favourable credit history can often be a difficult element to have.
Your writing style effortlessly draws me in, and I find it nearly impossible to stop reading until I’ve reached the end of your articles. Your ability to make complex subjects engaging is indeed a rare gift. Thank you for sharing your expertise!
Your enthusiasm for the subject matter radiates through every word of this article; it’s contagious! Your commitment to delivering valuable insights is greatly valued, and I eagerly anticipate more of your captivating content. Keep up the exceptional work!
Your blog has quickly become my trusted source of inspiration and knowledge. I genuinely appreciate the effort you put into crafting each article. Your dedication to delivering high-quality content is evident, and I look forward to every new post.
Your enthusiasm for the subject matter radiates through every word of this article; it’s contagious! Your commitment to delivering valuable insights is greatly valued, and I eagerly anticipate more of your captivating content. Keep up the exceptional work!
Consider the intersection of personal and societal ethics and the challenges that arise when conflicting values come into play.
I like the helpful info you provide in your articles. I will bookmark your blog and check again here frequently. I am quite certain I?ll learn lots of new stuff right here! Best of luck for the next!
I’m in awe of the author’s capability to make complex concepts accessible to readers of all backgrounds. This article is a testament to her expertise and passion to providing valuable insights. Thank you, author, for creating such an engaging and insightful piece. It has been an absolute pleasure to read!
I’ve discovered a treasure trove of knowledge in your blog. Your unwavering dedication to offering trustworthy information is truly commendable. Each visit leaves me more enlightened, and I deeply appreciate your consistent reliability.
I wanted to take a moment to express my gratitude for the wealth of invaluable information you consistently provide in your articles. Your blog has become my go-to resource, and I consistently emerge with new knowledge and fresh perspectives. I’m eagerly looking forward to continuing my learning journey through your future posts.
Your writing style effortlessly draws me in, and I find it nearly impossible to stop reading until I’ve reached the end of your articles. Your ability to make complex subjects engaging is indeed a rare gift. Thank you for sharing your expertise!
I must applaud your talent for simplifying complex topics. Your ability to convey intricate ideas in such a relatable manner is admirable. You’ve made learning enjoyable and accessible for many, and I deeply appreciate that.
I can’t believe how amazing this article is! The author has done a fantastic job of delivering the information in an captivating and educational manner. I can’t thank her enough for providing such valuable insights that have certainly enlightened my knowledge in this subject area. Hats off to her for creating such a work of art!
Your blog has rapidly become my trusted source of inspiration and knowledge. I genuinely appreciate the effort you invest in crafting each article. Your dedication to delivering high-quality content is apparent, and I eagerly await every new post.
Your unique approach to addressing challenging subjects is like a breath of fresh air. Your articles stand out with their clarity and grace, making them a pure joy to read. Your blog has now become my go-to source for insightful content.
Your dedication to sharing knowledge is unmistakable, and your writing style is captivating. Your articles are a pleasure to read, and I consistently come away feeling enriched. Thank you for being a dependable source of inspiration and information.
Your blog is a true gem in the vast expanse of the online world. Your consistent delivery of high-quality content is truly commendable. Thank you for consistently going above and beyond in providing valuable insights. Keep up the fantastic work!
This is hands down one of the best articles I’ve read on this topic! The author’s thorough knowledge and zeal for the subject are evident in every paragraph. I’m so appreciative for finding this piece as it has enhanced my understanding and ignited my curiosity even further. Thank you, author, for taking the time to craft such a remarkable article!
Your positivity and enthusiasm are undeniably contagious! This article brightened my day and left me feeling inspired. Thank you for sharing your uplifting message and spreading positivity among your readers.
I’m genuinely impressed by how effortlessly you distill intricate concepts into easily digestible information. Your writing style not only imparts knowledge but also engages the reader, making the learning experience both enjoyable and memorable. Your passion for sharing your expertise is unmistakable, and for that, I am deeply appreciative.
Your dedication to sharing knowledge is evident, and your writing style is captivating. Your articles are a pleasure to read, and I always come away feeling enriched. Thank you for being a reliable source of inspiration and information.
Your unique approach to addressing challenging subjects is like a breath of fresh air. Your articles stand out with their clarity and grace, making them a pure joy to read. Your blog has now become my go-to source for insightful content.
Your dedication to sharing knowledge is unmistakable, and your writing style is captivating. Your articles are a pleasure to read, and I consistently come away feeling enriched. Thank you for being a dependable source of inspiration and information.
Your positivity and enthusiasm are undeniably contagious! This article brightened my day and left me feeling inspired. Thank you for sharing your uplifting message and spreading positivity among your readers.
I must applaud your talent for simplifying complex topics. Your ability to convey intricate ideas in such a relatable manner is admirable. You’ve made learning enjoyable and accessible for many, and I deeply appreciate that.
This article is a real game-changer! Your practical tips and well-thought-out suggestions are incredibly valuable. I can’t wait to put them into action. Thank you for not only sharing your expertise but also making it accessible and easy to implement.
It?s really a great and useful piece of info. I?m happy that you simply shared this helpful information with us. Please stay us up to date like this. Thank you for sharing.
I’ve discovered a treasure trove of knowledge in your blog. Your unwavering dedication to offering trustworthy information is truly commendable. Each visit leaves me more enlightened, and I deeply appreciate your consistent reliability.
Your passion and dedication to your craft radiate through every article. Your positive energy is infectious, and it’s evident that you genuinely care about your readers‘ experience. Your blog brightens my day!
Your writing style effortlessly draws me in, and I find it nearly impossible to stop reading until I’ve reached the end of your articles. Your ability to make complex subjects engaging is indeed a rare gift. Thank you for sharing your expertise!
Your passion and dedication to your craft radiate through every article. Your positive energy is infectious, and it’s evident that you genuinely care about your readers‘ experience. Your blog brightens my day!
Your positivity and enthusiasm are undeniably contagious! This article brightened my day and left me feeling inspired. Thank you for sharing your uplifting message and spreading positivity among your readers.
Your unique approach to addressing challenging subjects is like a breath of fresh air. Your articles stand out with their clarity and grace, making them a pure joy to read. Your blog has now become my go-to source for insightful content.
Thank you for another wonderful post. Where else could anyone get that kind of info in such an ideal way of writing? I’ve a presentation next week, and I’m on the look for such information.
This article is a true game-changer! Your practical tips and well-thought-out suggestions hold incredible value. I’m eagerly anticipating implementing them. Thank you not only for sharing your expertise but also for making it accessible and easy to apply.
Your writing style effortlessly draws me in, and I find it nearly impossible to stop reading until I’ve reached the end of your articles. Your ability to make complex subjects engaging is indeed a rare gift. Thank you for sharing your expertise!
I love your wordpress design, wherever did you down load it through?
Good day! I could have sworn I’ve been to this site before but after going through some of the articles I realized it’s new to me. Nonetheless, I’m definitely happy I discovered it and I’ll be book-marking it and checking back regularly.
I’m genuinely impressed by how effortlessly you distill intricate concepts into easily digestible information. Your writing style not only imparts knowledge but also engages the reader, making the learning experience both enjoyable and memorable. Your passion for sharing your expertise shines through, and for that, I’m deeply grateful.
Your passion and dedication to your craft radiate through every article. Your positive energy is infectious, and it’s evident that you genuinely care about your readers‘ experience. Your blog brightens my day!
I am continually impressed by your ability to delve into subjects with grace and clarity. Your articles are both informative and enjoyable to read, a rare combination. Your blog is a valuable resource, and I am sincerely grateful for it.
Your blog has rapidly become my trusted source of inspiration and knowledge. I genuinely appreciate the effort you invest in crafting each article. Your dedication to delivering high-quality content is apparent, and I eagerly await every new post.
Your unique approach to addressing challenging subjects is like a breath of fresh air. Your articles stand out with their clarity and grace, making them a pure joy to read. Your blog has now become my go-to source for insightful content.
Greetings! Very useful advice within this article! It is the little changes that will make the most significant changes. Thanks a lot for sharing!
Your positivity and enthusiasm are truly infectious! This article brightened my day and left me feeling inspired. Thank you for sharing your uplifting message and spreading positivity to your readers.
In a world where trustworthy information is more crucial than ever, your dedication to research and the provision of reliable content is truly commendable. Your commitment to accuracy and transparency shines through in every post. Thank you for being a beacon of reliability in the online realm.
Appreciating the hard work you put into your website and in depth information you offer. It’s awesome to come across a blog every once in a while that isn’t the same out of date rehashed information. Excellent read! I’ve saved your site and I’m including your RSS feeds to my Google account.
Have you ever thought about including a little bit
more than just your articles? I mean, what you say is
fundamental and everything. Nevertheless think of if you added some great photos or video clips to give your posts more, „pop“!
Your content is excellent but with images
and videos, this site could undeniably be one of the very best in its niche.
Awesome blog!
I really like your blog.. very nice colors & theme. Did you create
this website yourself or did you hire someone to do it for you?
Plz reply as I’m looking to design my own blog and would like to know where u got this from.
kudos
Your style is so unique compared to other folks I’ve read stuff from. Many thanks for posting when you’ve got the opportunity, Guess I’ll just book mark this blog.
In a world where trustworthy information is more crucial than ever, your dedication to research and the provision of reliable content is truly commendable. Your commitment to accuracy and transparency shines through in every post. Thank you for being a beacon of reliability in the online realm.
Wow, fantastic weblog format! How lengthy have you been running a blog for?
you made blogging look easy. The overall glance of your site is wonderful, as neatly as the content material!
Fantastic items from you, man. I have remember your stuff prior to and you are simply too great. I really like what you’ve obtained here, really like what you are saying and the best way through which you assert it. You make it entertaining and you still take care of to stay it smart. I can not wait to read much more from you. That is actually a wonderful web site.
I’ve discovered a treasure trove of knowledge in your blog. Your unwavering dedication to offering trustworthy information is truly commendable. Each visit leaves me more enlightened, and I deeply appreciate your consistent reliability.
Your writing style effortlessly draws me in, and I find it nearly impossible to stop reading until I’ve reached the end of your articles. Your ability to make complex subjects engaging is indeed a rare gift. Thank you for sharing your expertise!
I’ve discovered a treasure trove of knowledge in your blog. Your unwavering dedication to offering trustworthy information is truly commendable. Each visit leaves me more enlightened, and I deeply appreciate your consistent reliability.
I’m impressed, I have to admit. Seldom do I come across a blog that’s both educative and engaging, and without a doubt, you’ve hit the nail on the head. The problem is an issue that too few men and women are speaking intelligently about. I am very happy that I came across this in my search for something concerning this.
Your mode of telling everything in this piece
of writing is actually good, every one can easily know it,
Thanks a lot.
I seriously love your website.. Pleasant colors & theme. Did you build this amazing site yourself? Please reply back as I’m attempting to create my own blog and would like to know where you got this from or what the theme is called. Thanks!
Oh my goodness! Impressive article dude! Thank you, However I am going
through problems with your RSS. I don’t understand why I cannot join it.
Is there anyone else getting the same RSS issues? Anybody who knows the solution can you kindly
respond? Thanks!!
I truly love your website.. Very nice colors & theme. Did you create this amazing site yourself? Please reply back as I’m wanting to create my very own blog and would love to know where you got this from or just what the theme is named. Thank you!
I couldn’t agree more with the insightful points you’ve made in this article. Your depth of knowledge on the subject is evident, and your unique perspective adds an invaluable layer to the discussion. This is a must-read for anyone interested in this topic.
Your blog has quickly become my trusted source of inspiration and knowledge. I genuinely appreciate the effort you put into crafting each article. Your dedication to delivering high-quality content is evident, and I look forward to every new post.
Your positivity and enthusiasm are undeniably contagious! This article brightened my day and left me feeling inspired. Thank you for sharing your uplifting message and spreading positivity among your readers.
Your dedication to sharing knowledge is evident, and your writing style is captivating. Your articles are a pleasure to read, and I always come away feeling enriched. Thank you for being a reliable source of inspiration and information.
Howdy, There’s no doubt that your blog could possibly be having browser compatibility problems. When I look at your blog in Safari, it looks fine but when opening in IE, it’s got some overlapping issues. I merely wanted to give you a quick heads up! Other than that, wonderful blog.
Greetings, I do think your website could possibly be having browser compatibility issues. When I look at your website in Safari, it looks fine however, when opening in Internet Explorer, it has some overlapping issues. I simply wanted to provide you with a quick heads up! Other than that, wonderful blog.
Spot on with this write-up, I absolutely feel this web site needs a great deal more attention. I’ll probably be back again to read through more, thanks for the info.
Hey there! I just wish to give you a big thumbs up for the excellent info you have here on this post. I’ll be returning to your blog for more soon.
Excellent web site you have here.. It’s difficult to find quality writing like yours these days. I truly appreciate people like you! Take care!!
Have you ever thought about publishing an e-book or guest authoring on other sites? I have a blog based on the same ideas you discuss and would really like to have you share some stories/information. I know my subscribers would appreciate your work. If you’re even remotely interested, feel free to shoot me an e mail.
Right here is the right site for anybody who really wants to find out about this topic. You realize a whole lot its almost tough to argue with you (not that I really will need to…HaHa). You definitely put a fresh spin on a topic that’s been written about for many years. Wonderful stuff, just excellent.
Your enthusiasm for the subject matter shines through every word of this article; it’s infectious! Your commitment to delivering valuable insights is greatly valued, and I eagerly anticipate more of your captivating content. Keep up the exceptional work!
Your style is very unique compared to other folks I have read stuff from. I appreciate you for posting when you’ve got the opportunity, Guess I will just bookmark this web site.
Excellent article. I certainly appreciate this website. Stick with it!
I must thank you for the efforts you have put in writing this site. I am hoping to see the same high-grade content from you in the future as well. In fact, your creative writing abilities has inspired me to get my very own blog now 😉
Oh my goodness! Impressive article dude! Thanks, However I am encountering problems with your RSS. I don’t understand why I can’t join it. Is there anyone else getting the same RSS issues? Anyone who knows the answer can you kindly respond? Thanks!
You are so cool! I don’t believe I’ve truly read through a single thing like this before. So nice to find somebody with a few unique thoughts on this topic. Seriously.. thank you for starting this up. This site is one thing that is required on the web, someone with a little originality.
I?ll immediately snatch your rss as I can’t to find your e-mail subscription hyperlink or newsletter service. Do you’ve any? Kindly let me recognize in order that I may subscribe. Thanks.
Way cool! Some extremely valid points! I appreciate you penning this article and the rest of the website is extremely good.
Oh my goodness! Incredible article dude! Thank you, However I am experiencing problems with your RSS. I don’t understand why I am unable to subscribe to it. Is there anyone else getting similar RSS problems? Anyone who knows the solution will you kindly respond? Thanks!!
I couldn’t agree more with the insightful points you’ve articulated in this article. Your profound knowledge on the subject is evident, and your unique perspective adds an invaluable dimension to the discourse. This is a must-read for anyone interested in this topic.
Hi there! I could have sworn I’ve visited this site before but after looking at some of the articles I realized it’s new to me. Regardless, I’m definitely delighted I came across it and I’ll be bookmarking it and checking back often.
This is a very good tip particularly to those fresh to the blogosphere. Short but very accurate info… Appreciate your sharing this one. A must read article.
Very nice blog post. I definitely love this website. Continue the good work!
Very good post. I will be facing a few of these issues as well..
Aw, this was an exceptionally good post. Taking the time and actual effort to make a good article… but what can I say… I put things off a whole lot and don’t seem to get nearly anything done.
I just wanted to express how much I’ve learned from this article. Your meticulous research and clear explanations make the information accessible to all readers. It’s evident that you’re dedicated to providing valuable content.
Your positivity and enthusiasm are undeniably contagious! This article brightened my day and left me feeling inspired. Thank you for sharing your uplifting message and spreading positivity among your readers.
I couldn’t agree more with the insightful points you’ve articulated in this article. Your profound knowledge on the subject is evident, and your unique perspective adds an invaluable dimension to the discourse. This is a must-read for anyone interested in this topic.
I enjoy looking through an article that can make men and women think. Also, many thanks for allowing for me to comment.
I want to express my sincere appreciation for this enlightening article. Your unique perspective and well-researched content bring a fresh depth to the subject matter. It’s evident that you’ve invested considerable thought into this, and your ability to convey complex ideas in such a clear and understandable way is truly commendable. Thank you for generously sharing your knowledge and making the learning process enjoyable.
Your unique approach to addressing challenging subjects is like a breath of fresh air. Your articles stand out with their clarity and grace, making them a pure joy to read. Your blog has now become my go-to source for insightful content.
Your positivity and enthusiasm are undeniably contagious! This article brightened my day and left me feeling inspired. Thank you for sharing your uplifting message and spreading positivity among your readers.
Your passion and dedication to your craft radiate through every article. Your positive energy is infectious, and it’s evident that you genuinely care about your readers‘ experience. Your blog brightens my day!
Everyone loves it when individuals come together and share thoughts. Great blog, keep it up!
Excellent blog you’ve got here.. It’s hard to find high-quality writing like yours nowadays. I seriously appreciate people like you! Take care!!
Saved as a favorite, I really like your website!
Excellent blog you’ve got here.. It’s hard to find quality writing like yours these days. I really appreciate individuals like you! Take care!!
Excellent post! We are linking to this great post on our site. Keep up the great writing.
Good post. I learn something totally new and challenging on sites I stumbleupon everyday. It’s always helpful to read content from other writers and use something from other web sites.
Your enthusiasm for the subject matter shines through every word of this article; it’s infectious! Your commitment to delivering valuable insights is greatly valued, and I eagerly anticipate more of your captivating content. Keep up the exceptional work!
Your dedication to sharing knowledge is unmistakable, and your writing style is captivating. Your articles are a pleasure to read, and I consistently come away feeling enriched. Thank you for being a dependable source of inspiration and information.
Your blog is a true gem in the vast expanse of the online world. Your consistent delivery of high-quality content is truly commendable. Thank you for consistently going above and beyond in providing valuable insights. Keep up the fantastic work!
I need to to thank you for this very good read!! I definitely enjoyed every little bit of it. I have got you bookmarked to look at new things you post…
Can I simply say what a relief to find somebody who really understands what they’re discussing on the net. You certainly realize how to bring an issue to light and make it important. More and more people have to check this out and understand this side of the story. I can’t believe you are not more popular given that you certainly possess the gift.
Your unique approach to addressing challenging subjects is like a breath of fresh air. Your articles stand out with their clarity and grace, making them a pure joy to read. Your blog has now become my go-to source for insightful content.
I’ve discovered a treasure trove of knowledge in your blog. Your unwavering dedication to offering trustworthy information is truly commendable. Each visit leaves me more enlightened, and I deeply appreciate your consistent reliability.
I wanted to take a moment to express my gratitude for the wealth of invaluable information you consistently provide in your articles. Your blog has become my go-to resource, and I consistently emerge with new knowledge and fresh perspectives. I’m eagerly looking forward to continuing my learning journey through your future posts.
Hey! Do you know if they make any plugins to safeguard against hackers? I’m kinda paranoid about losing everything I’ve worked hard on. Any recommendations?
Oh my goodness! Amazing article dude! Thank you, However I am having difficulties with your RSS. I don’t understand why I can’t subscribe to it. Is there anyone else having similar RSS issues? Anyone that knows the solution will you kindly respond? Thanx!!
Hi would you mind letting me know which webhost you’re using? I’ve loaded your blog in 3 completely different web browsers and I must say this blog loads a lot quicker then most. Can you suggest a good hosting provider at a honest price? Cheers, I appreciate it!
Your blog has quickly become my trusted source of inspiration and knowledge. I genuinely appreciate the effort you put into crafting each article. Your dedication to delivering high-quality content is evident, and I look forward to every new post.
Your enthusiasm for the subject matter shines through every word of this article; it’s contagious! Your commitment to delivering valuable insights is greatly valued, and I eagerly anticipate more of your captivating content. Keep up the exceptional work!
This article is a true game-changer! Your practical tips and well-thought-out suggestions hold incredible value. I’m eagerly anticipating implementing them. Thank you not only for sharing your expertise but also for making it accessible and easy to apply.
I love it when folks come together and share opinions. Great website, stick with it.
Everything is very open with a really clear explanation of the challenges. It was really informative. Your website is useful. Thanks for sharing.
I absolutely love your website.. Pleasant colors & theme. Did you develop this site yourself? Please reply back as I’m planning to create my very own blog and want to know where you got this from or what the theme is called. Thank you!
It’s hard to find experienced people on this topic, however, you seem like you know what you’re talking about! Thanks
Next time I read a blog, Hopefully it won’t fail me just as much as this one. I mean, Yes, it was my choice to read through, but I actually thought you would probably have something useful to say. All I hear is a bunch of complaining about something that you can fix if you weren’t too busy seeking attention.
I’m impressed, I must say. Rarely do I come across a blog that’s both educative and interesting, and let me tell you, you’ve hit the nail on the head. The problem is something which too few men and women are speaking intelligently about. I’m very happy that I stumbled across this in my hunt for something regarding this.
After I originally left a comment I appear to have clicked the -Notify me when new comments are added- checkbox and from now on every time a comment is added I recieve four emails with the same comment. Perhaps there is an easy method you can remove me from that service? Cheers.
I love your wp design, where did you download it from?
Your enthusiasm for the subject matter shines through in every word of this article. It’s infectious! Your dedication to delivering valuable insights is greatly appreciated, and I’m looking forward to more of your captivating content. Keep up the excellent work!
I must applaud your talent for simplifying complex topics. Your ability to convey intricate ideas in such a relatable manner is admirable. You’ve made learning enjoyable and accessible for many, and I deeply appreciate that.
Your passion and dedication to your craft radiate through every article. Your positive energy is infectious, and it’s evident that you genuinely care about your readers‘ experience. Your blog brightens my day!
Very nice article. I absolutely love this website. Keep writing!
Saved as a favorite, I love your blog!
This article resonated with me on a personal level. Your ability to emotionally connect with your audience is truly commendable. Your words are not only informative but also heartwarming. Thank you for sharing your insights.
I’m genuinely impressed by how effortlessly you distill intricate concepts into easily digestible information. Your writing style not only imparts knowledge but also engages the reader, making the learning experience both enjoyable and memorable. Your passion for sharing your expertise is unmistakable, and for that, I am deeply appreciative.
This article is a true game-changer! Your practical tips and well-thought-out suggestions hold incredible value. I’m eagerly anticipating implementing them. Thank you not only for sharing your expertise but also for making it accessible and easy to apply.
I couldn’t agree more with the insightful points you’ve articulated in this article. Your profound knowledge on the subject is evident, and your unique perspective adds an invaluable dimension to the discourse. This is a must-read for anyone interested in this topic.
This excellent website really has all the information and facts I needed about this subject and didn’t know who to ask.
Saved as a favorite, I love your site!
Pretty! This was a really wonderful article. Thanks for providing this information.
Aw, this was a very nice post. Taking a few minutes and actual effort to produce a really good article… but what can I say… I procrastinate a whole lot and don’t seem to get anything done.
This is a topic that’s near to my heart… Thank you! Exactly where are your contact details though?
There’s definately a great deal to learn about this issue. I really like all of the points you made.
This article resonated with me on a personal level. Your ability to emotionally connect with your audience is truly commendable. Your words are not only informative but also heartwarming. Thank you for sharing your insights.
I just wanted to express how much I’ve learned from this article. Your meticulous research and clear explanations make the information accessible to all readers. It’s evident that you’re dedicated to providing valuable content.
In a world where trustworthy information is more crucial than ever, your dedication to research and the provision of reliable content is truly commendable. Your commitment to accuracy and transparency shines through in every post. Thank you for being a beacon of reliability in the online realm.
Your blog is a true gem in the vast online world. Your consistent delivery of high-quality content is admirable. Thank you for always going above and beyond in providing valuable insights. Keep up the fantastic work!
I’m genuinely impressed by how effortlessly you distill intricate concepts into easily digestible information. Your writing style not only imparts knowledge but also engages the reader, making the learning experience both enjoyable and memorable. Your passion for sharing your expertise shines through, and for that, I’m deeply grateful.
I wish to express my deep gratitude for this enlightening article. Your distinct perspective and meticulously researched content bring fresh depth to the subject matter. It’s evident that you’ve invested a significant amount of thought into this, and your ability to convey complex ideas in such a clear and understandable manner is truly praiseworthy. Thank you for generously sharing your knowledge and making the learning process so enjoyable.
This article is a true game-changer! Your practical tips and well-thought-out suggestions hold incredible value. I’m eagerly anticipating implementing them. Thank you not only for sharing your expertise but also for making it accessible and easy to apply.
I enjoy looking through an article that will make men and women think. Also, thank you for allowing for me to comment.
An impressive share! I have just forwarded this onto a co-worker who has been conducting a little research on this. And he in fact bought me lunch due to the fact that I discovered it for him… lol. So allow me to reword this…. Thanks for the meal!! But yeah, thanx for spending time to talk about this issue here on your web site.
I’m impressed, I have to admit. Rarely do I encounter a blog that’s both educative and interesting, and without a doubt, you have hit the nail on the head. The issue is something which too few people are speaking intelligently about. I’m very happy that I found this during my hunt for something regarding this.
Good post. I learn something totally new and challenging on sites I stumbleupon on a daily basis. It will always be exciting to read through content from other authors and practice something from their web sites.
I’m extremely pleased to uncover this web site. I want to to thank you for ones time for this fantastic read!! I definitely loved every little bit of it and i also have you bookmarked to look at new stuff in your site.
Pretty! This has been an incredibly wonderful post. Thanks for providing this information.
I could not resist commenting. Perfectly written!
I seriously love your blog.. Great colors & theme. Did you develop this amazing site yourself? Please reply back as I’m wanting to create my own personal site and would love to learn where you got this from or what the theme is named. Many thanks!
I quite like reading through a post that can make people think. Also, thank you for allowing for me to comment.
I couldn’t agree more with the insightful points you’ve articulated in this article. Your profound knowledge on the subject is evident, and your unique perspective adds an invaluable dimension to the discourse. This is a must-read for anyone interested in this topic.
I am continually impressed by your ability to delve into subjects with grace and clarity. Your articles are both informative and enjoyable to read, a rare combination. Your blog is a valuable resource, and I am sincerely grateful for it.
I simply wanted to convey how much I’ve gleaned from this article. Your meticulous research and clear explanations make the information accessible to all readers. It’s abundantly clear that you’re committed to providing valuable content.
Everything is very open with a very clear explanation of the challenges. It was really informative. Your site is extremely helpful. Many thanks for sharing!
I needed to thank you for this good read!! I absolutely loved every bit of it. I have you bookmarked to check out new things you post…
Hello there! I just wish to give you a big thumbs up for your excellent information you have right here on this post. I will be returning to your website for more soon.
Greetings! Very useful advice within this article! It is the little changes that will make the most significant changes. Thanks a lot for sharing!
Howdy! This blog post couldn’t be written any better! Going through this post reminds me of my previous roommate! He always kept preaching about this. I am going to forward this information to him. Pretty sure he will have a good read. I appreciate you for sharing!
The very next time I read a blog, I hope that it does not disappoint me just as much as this particular one. I mean, I know it was my choice to read, nonetheless I truly thought you would probably have something helpful to talk about. All I hear is a bunch of crying about something you could possibly fix if you weren’t too busy looking for attention.
I’m truly impressed by the way you effortlessly distill intricate concepts into easily digestible information. Your writing style not only imparts knowledge but also engages the reader, making the learning experience both enjoyable and memorable. Your passion for sharing your expertise is unmistakable, and for that, I am deeply grateful.
I couldn’t agree more with the insightful points you’ve made in this article. Your depth of knowledge on the subject is evident, and your unique perspective adds an invaluable layer to the discussion. This is a must-read for anyone interested in this topic.
I couldn’t agree more with the insightful points you’ve articulated in this article. Your profound knowledge on the subject is evident, and your unique perspective adds an invaluable dimension to the discourse. This is a must-read for anyone interested in this topic.
I wanted to take a moment to express my gratitude for the wealth of invaluable information you consistently provide in your articles. Your blog has become my go-to resource, and I consistently emerge with new knowledge and fresh perspectives. I’m eagerly looking forward to continuing my learning journey through your future posts.
Magnificent web site. Plenty of useful information here. I am sending it to several friends ans also sharing in delicious. And naturally, thanks for your sweat!
Way cool! Some very valid points! I appreciate you penning this write-up plus the rest of the site is really good.
I seriously love your blog.. Very nice colors & theme. Did you make this site yourself? Please reply back as I’m wanting to create my own personal blog and would like to know where you got this from or exactly what the theme is called. Kudos.
I’m excited to uncover this website. I wanted to thank you for your time for this particularly wonderful read!! I definitely appreciated every part of it and i also have you book marked to check out new stuff on your blog.
I must applaud your talent for simplifying complex topics. Your ability to convey intricate ideas in such a relatable manner is admirable. You’ve made learning enjoyable and accessible for many, and I deeply appreciate that.
In a world where trustworthy information is more crucial than ever, your dedication to research and the provision of reliable content is truly commendable. Your commitment to accuracy and transparency shines through in every post. Thank you for being a beacon of reliability in the online realm.
Your enthusiasm for the subject matter radiates through every word of this article; it’s contagious! Your commitment to delivering valuable insights is greatly valued, and I eagerly anticipate more of your captivating content. Keep up the exceptional work!
Hi there! This article couldn’t be written any better! Going through this post reminds me of my previous roommate! He continually kept talking about this. I will forward this post to him. Pretty sure he’s going to have a very good read. Thanks for sharing!
The very next time I read a blog, Hopefully it does not disappoint me as much as this particular one. After all, I know it was my choice to read, however I truly thought you would have something interesting to say. All I hear is a bunch of crying about something that you could possibly fix if you weren’t too busy looking for attention.
Greetings! Very helpful advice in this particular article! It’s the little changes that produce the largest changes. Thanks for sharing!
Hello! I just would like to offer you a huge thumbs up for the great information you have got here on this post. I am returning to your website for more soon.
After research a few of the weblog posts on your web site now, and I really like your method of blogging. I bookmarked it to my bookmark web site listing and might be checking again soon. Pls check out my web site as properly and let me know what you think.
Your unique approach to tackling challenging subjects is a breath of fresh air. Your articles stand out with their clarity and grace, making them a joy to read. Your blog is now my go-to for insightful content.
I couldn’t agree more with the insightful points you’ve articulated in this article. Your profound knowledge on the subject is evident, and your unique perspective adds an invaluable dimension to the discourse. This is a must-read for anyone interested in this topic.
Your storytelling prowess is nothing short of extraordinary. Reading this article felt like embarking on an adventure of its own. The vivid descriptions and engaging narrative transported me, and I eagerly await to see where your next story takes us. Thank you for sharing your experiences in such a captivating manner.
You are so interesting! I do not suppose I have read something like that before. So nice to find another person with some unique thoughts on this subject matter. Really.. thanks for starting this up. This website is something that’s needed on the internet, someone with a little originality.
I must applaud your talent for simplifying complex topics. Your ability to convey intricate ideas in such a relatable manner is admirable. You’ve made learning enjoyable and accessible for many, and I deeply appreciate that.
Your unique approach to tackling challenging subjects is a breath of fresh air. Your articles stand out with their clarity and grace, making them a joy to read. Your blog is now my go-to for insightful content.
This article is a true game-changer! Your practical tips and well-thought-out suggestions hold incredible value. I’m eagerly anticipating implementing them. Thank you not only for sharing your expertise but also for making it accessible and easy to apply.
You are so interesting! I do not suppose I have read a single thing like this before. So good to discover another person with a few unique thoughts on this subject matter. Seriously.. thanks for starting this up. This web site is something that’s needed on the internet, someone with a bit of originality.
It’s hard to come by well-informed people about this topic, however, you sound like you know what you’re talking about! Thanks
Hi! I just want to offer you a big thumbs up
for the excellent information you have got here on this
post. I am coming back to your blog for more soon.
Howdy! This article could not be written much better! Going through this post reminds me of my previous roommate! He continually kept talking about this. I most certainly will forward this post to him. Pretty sure he’ll have a great read. I appreciate you for sharing!
Howdy! This blog post could not be written much better! Reading through this post reminds me of my previous roommate! He constantly kept talking about this. I am going to send this information to him. Pretty sure he will have a good read. Many thanks for sharing!
Everything is very open with a very clear description of the challenges. It was truly informative. Your website is very helpful. Thanks for sharing!
Thank you for another informative website. Where else could I get that kind of information written in such an ideal way? I’ve a project that I am just now working on, and I’ve been on the look out for such info.
You’ve made some decent points there. I looked on the web for more info about the issue and found most people will go along with your views on this web site.
Great post. I’m facing some of these issues as well..
Your writing style effortlessly draws me in, and I find it difficult to stop reading until I reach the end of your articles. Your ability to make complex subjects engaging is a true gift. Thank you for sharing your expertise!
Right here is the perfect website for anyone who really wants to understand this topic. You know so much its almost tough to argue with you (not that I actually will need to…HaHa). You definitely put a brand new spin on a topic that has been discussed for decades. Excellent stuff, just wonderful.
I must commend your talent for simplifying complex topics. Your ability to convey intricate ideas in such a relatable way is admirable. You’ve made learning enjoyable and accessible for many, and I appreciate that.
Your blog is a true gem in the vast expanse of the online world. Your consistent delivery of high-quality content is truly commendable. Thank you for consistently going above and beyond in providing valuable insights. Keep up the fantastic work!
There is certainly a lot to find out about this topic. I like all of the points you made.
This article is a true game-changer! Your practical tips and well-thought-out suggestions hold incredible value. I’m eagerly anticipating implementing them. Thank you not only for sharing your expertise but also for making it accessible and easy to apply.
Pretty part of content. I just stumbled upon your weblog and in accession capital to say that I get actually enjoyed account your weblog posts. Anyway I?ll be subscribing on your augment or even I fulfillment you access consistently fast.
It’s hard to find well-informed people for this topic, however, you seem like you know what you’re talking about! Thanks
Your unique approach to tackling challenging subjects is a breath of fresh air. Your articles stand out with their clarity and grace, making them a joy to read. Your blog is now my go-to for insightful content.
I wanted to take a moment to express my gratitude for the wealth of invaluable information you consistently provide in your articles. Your blog has become my go-to resource, and I consistently emerge with new knowledge and fresh perspectives. I’m eagerly looking forward to continuing my learning journey through your future posts.
Your enthusiasm for the subject matter radiates through every word of this article; it’s contagious! Your commitment to delivering valuable insights is greatly valued, and I eagerly anticipate more of your captivating content. Keep up the exceptional work!
Your enthusiasm for the subject matter shines through every word of this article; it’s infectious! Your commitment to delivering valuable insights is greatly valued, and I eagerly anticipate more of your captivating content. Keep up the exceptional work!
Your passion and dedication to your craft shine brightly through every article. Your positive energy is contagious, and it’s clear you genuinely care about your readers‘ experience. Your blog brightens my day!
I wanted to take a moment to express my gratitude for the wealth of invaluable information you consistently provide in your articles. Your blog has become my go-to resource, and I consistently emerge with new knowledge and fresh perspectives. I’m eagerly looking forward to continuing my learning journey through your future posts.
I’m genuinely impressed by how effortlessly you distill intricate concepts into easily digestible information. Your writing style not only imparts knowledge but also engages the reader, making the learning experience both enjoyable and memorable. Your passion for sharing your expertise is unmistakable, and for that, I am deeply appreciative.
Greetings! Very useful advice within this post! It’s the little changes that make the greatest changes. Many thanks for sharing!
This site was… how do I say it? Relevant!! Finally I have found something which helped me. Thanks a lot.
Excellent article! We will be linking to this great content on our site. Keep up the good writing.
You’re so awesome! I don’t believe I’ve truly read through a single thing like that before. So good to find someone with a few unique thoughts on this topic. Seriously.. thank you for starting this up. This site is one thing that is required on the internet, someone with some originality.
I love reading an article that will make people think. Also, many thanks for permitting me to comment.
This article resonated with me on a personal level. Your ability to emotionally connect with your audience is truly commendable. Your words are not only informative but also heartwarming. Thank you for sharing your insights.
Your enthusiasm for the subject matter shines through every word of this article; it’s infectious! Your commitment to delivering valuable insights is greatly valued, and I eagerly anticipate more of your captivating content. Keep up the exceptional work!
Your enthusiasm for the subject matter radiates through every word of this article; it’s contagious! Your commitment to delivering valuable insights is greatly valued, and I eagerly anticipate more of your captivating content. Keep up the exceptional work!
Way cool! Some extremely valid points! I appreciate you penning this article and also the rest of the site is really good.
Good day! I just wish to offer you a big thumbs up for your great info you have got here on this post. I will be coming back to your blog for more soon.
Everything is very open with a really clear explanation of the challenges. It was truly informative. Your site is very useful. Many thanks for sharing!
Good post. I learn something totally new and challenging on blogs I stumbleupon everyday. It will always be helpful to read articles from other writers and practice a little something from their sites.
This website was… how do I say it? Relevant!!
Finally I’ve found something which helped me.
Kudos!
Spot on with this write-up, I truly feel this web site needs much more attention. I’ll probably be returning to read through more, thanks for the advice.
I wanted to take a moment to express my gratitude for the wealth of valuable information you provide in your articles. Your blog has become a go-to resource for me, and I always come away with new knowledge and fresh perspectives. I’m excited to continue learning from your future posts.
I just wanted to express how much I’ve learned from this article. Your meticulous research and clear explanations make the information accessible to all readers. It’s evident that you’re dedicated to providing valuable content.
This article resonated with me on a personal level. Your ability to emotionally connect with your audience is truly commendable. Your words are not only informative but also heartwarming. Thank you for sharing your insights.
I wanted to take a moment to express my gratitude for the wealth of valuable information you provide in your articles. Your blog has become a go-to resource for me, and I always come away with new knowledge and fresh perspectives. I’m excited to continue learning from your future posts.
I needed to thank you for this great read!! I definitely loved every bit of it. I have you book-marked to look at new things you post…
Good post. I learn something new and challenging on websites I stumbleupon every day. It will always be exciting to read articles from other writers and use something from other sites.
In a world where trustworthy information is more crucial than ever, your dedication to research and the provision of reliable content is truly commendable. Your commitment to accuracy and transparency shines through in every post. Thank you for being a beacon of reliability in the online realm.
I’m amazed, I must say. Seldom do I encounter a blog that’s equally educative and amusing, and without a doubt, you’ve hit the nail on the head. The problem is an issue that too few men and women are speaking intelligently about. I’m very happy that I stumbled across this during my hunt for something concerning this.
Your positivity and enthusiasm are undeniably contagious! This article brightened my day and left me feeling inspired. Thank you for sharing your uplifting message and spreading positivity among your readers.
In a world where trustworthy information is more important than ever, your commitment to research and providing reliable content is truly commendable. Your dedication to accuracy and transparency is evident in every post. Thank you for being a beacon of reliability in the online world.
Oh my goodness! Awesome article dude! Thank you so much, However I am having troubles with your RSS. I don’t know why I cannot join it. Is there anybody else having identical RSS problems? Anybody who knows the answer will you kindly respond? Thanx!
Excellent article! We will be linking to this particularly great post on our website. Keep up the good writing.
Oh my goodness! Incredible article dude! Many thanks, However I am going through difficulties with your RSS. I don’t know the reason why I am unable to subscribe to it. Is there anyone else getting identical RSS problems? Anyone who knows the answer will you kindly respond? Thanx.
I couldn’t resist commenting. Exceptionally well written!
I’ve been surfing on-line greater than 3 hours lately, but I by no means discovered any interesting article like yours. It?s beautiful worth enough for me. In my opinion, if all webmasters and bloggers made just right content as you probably did, the net shall be much more helpful than ever before.
I’ve found a treasure trove of knowledge in your blog. Your dedication to providing trustworthy information is something to admire. Each visit leaves me more enlightened, and I appreciate your consistent reliability.
Your writing style effortlessly draws me in, and I find it nearly impossible to stop reading until I’ve reached the end of your articles. Your ability to make complex subjects engaging is indeed a rare gift. Thank you for sharing your expertise!
Howdy, I do think your web site might be having internet browser compatibility issues. Whenever I look at your web site in Safari, it looks fine however when opening in Internet Explorer, it has some overlapping issues. I merely wanted to provide you with a quick heads up! Besides that, fantastic blog.
I simply wanted to convey how much I’ve gleaned from this article. Your meticulous research and clear explanations make the information accessible to all readers. It’s abundantly clear that you’re committed to providing valuable content.
Oh my goodness! Impressive article dude! Thank you so much, However I am having difficulties with your RSS. I don’t know the reason why I can’t subscribe to it. Is there anyone else having identical RSS issues? Anybody who knows the solution can you kindly respond? Thanx!!
Your positivity and enthusiasm are undeniably contagious! This article brightened my day and left me feeling inspired. Thank you for sharing your uplifting message and spreading positivity among your readers.
Your storytelling prowess is nothing short of extraordinary. Reading this article felt like embarking on an adventure of its own. The vivid descriptions and engaging narrative transported me, and I eagerly await to see where your next story takes us. Thank you for sharing your experiences in such a captivating manner.
I must applaud your talent for simplifying complex topics. Your ability to convey intricate ideas in such a relatable manner is admirable. You’ve made learning enjoyable and accessible for many, and I deeply appreciate that.
I simply wanted to convey how much I’ve gleaned from this article. Your meticulous research and clear explanations make the information accessible to all readers. It’s abundantly clear that you’re committed to providing valuable content.
I would like to thank you for the efforts you’ve put in writing this site. I really hope to check out the same high-grade content by you in the future as well. In fact, your creative writing abilities has inspired me to get my own, personal site now 😉
Way cool! Some extremely valid points! I appreciate you writing this article and also the rest of the website is also really good.
I needed to thank you for this great read!! I absolutely enjoyed every little bit of it. I have you bookmarked to look at new things you post…
Hey, you used to write great, but the last few posts have been kinda boring? I miss your great writings. Past several posts are just a bit out of track! come on!
I’m amazed, I must say. Seldom do I encounter a blog that’s equally educative and engaging, and let me tell you, you’ve hit the nail on the head. The problem is something which too few people are speaking intelligently about. I’m very happy I stumbled across this in my search for something regarding this.
Greetings! Very helpful advice within this post! It’s the little changes that will make the most important changes. Thanks a lot for sharing!
Nice post. I learn something new and challenging on blogs I stumbleupon on a daily basis. It will always be helpful to read through content from other authors and use a little something from other sites.
Great article. It is unfortunate that over the last years, the travel industry has already been able to to deal with terrorism, SARS, tsunamis, bird flu, swine flu, and the first ever entire global recession. Through all of it the industry has really proven to be effective, resilient in addition to dynamic, discovering new methods to deal with difficulty. There are often fresh issues and the opportunity to which the marketplace must just as before adapt and behave.
Your passion and dedication to your craft radiate through every article. Your positive energy is infectious, and it’s evident that you genuinely care about your readers‘ experience. Your blog brightens my day!
Your writing style effortlessly draws me in, and I find it nearly impossible to stop reading until I’ve reached the end of your articles. Your ability to make complex subjects engaging is indeed a rare gift. Thank you for sharing your expertise!
Your dedication to sharing knowledge is unmistakable, and your writing style is captivating. Your articles are a pleasure to read, and I consistently come away feeling enriched. Thank you for being a dependable source of inspiration and information.
This article resonated with me on a personal level. Your ability to emotionally connect with your audience is truly commendable. Your words are not only informative but also heartwarming. Thank you for sharing your insights.
A fascinating discussion is worth comment. I think that you should write more on this subject matter, it might not be a taboo subject but generally folks don’t talk about such topics. To the next! All the best.
I really like it when individuals come together and share thoughts. Great blog, keep it up!
May I simply say what a relief to discover someone who really knows what they are discussing on the net. You definitely understand how to bring an issue to light and make it important. More and more people should check this out and understand this side of the story. It’s surprising you aren’t more popular given that you definitely possess the gift.
It’s nearly impossible to find educated people about this topic, however, you sound like you know what you’re talking about! Thanks
This is a topic that is near to my heart… Many thanks! Where are your contact details though?
You ought to be a part of a contest for one of the finest sites on the net. I’m going to highly recommend this site!
Thanks alot : ) for your post. I’d like to comment that the tariff of car insurance varies greatly from one insurance policy to another, since there are so many different issues which play a role in the overall cost. By way of example, the make and model of the car or truck will have a tremendous bearing on the purchase price. A reliable older family car will have an inexpensive premium when compared to a flashy sports vehicle.
I was able to find good information from your blog articles.
Next time I read a blog, Hopefully it does not fail me as much as this particular one. After all, I know it was my choice to read through, nonetheless I really believed you’d have something useful to say. All I hear is a bunch of whining about something that you could possibly fix if you were not too busy seeking attention.
Unquestionably believe that which you stated. Your favorite reason seemed to be on the web the easiest thing to be aware of. I say to you, I certainly get annoyed while people think about worries that they plainly do not know about. You managed to hit the nail upon the top and defined out the whole thing without having side effect , people can take a signal. Will probably be back to get more. Thanks
A fascinating discussion is worth comment. I do think that you should write more about this topic, it might not be a taboo subject but typically people don’t talk about these issues. To the next! Best wishes!
Howdy, I do think your website may be having browser compatibility issues. When I take a look at your blog in Safari, it looks fine however, when opening in I.E., it’s got some overlapping issues. I just wanted to provide you with a quick heads up! Besides that, great website.
Hi there! I could have sworn I’ve visited this blog before but after going through many of the articles I realized it’s new to me. Anyways, I’m certainly delighted I stumbled upon it and I’ll be bookmarking it and checking back often!
Excellent write-up. I definitely appreciate this site. Keep it up!
I wanted to thank you for this excellent read!! I certainly enjoyed every bit of it. I have got you book marked to check out new things you post…
Thanks for one’s marvelous posting! I quite enjoyed reading it, you can be a great author.
I will make certain to bookmark your blog and will eventually come back
in the future. I want to encourage one to continue
your great job, have a nice afternoon!
Hi, I do believe this is an excellent web site. I stumbledupon it 😉 I will revisit yet again since I saved as a favorite it. Money and freedom is the best way to change, may you be rich and continue to guide other people.
Very nice blog post. I definitely appreciate this website. Keep writing!
You ought to be a part of a contest for one of the most useful blogs on the net. I will highly recommend this site!
Greetings! Very helpful advice in this particular post! It’s the little changes which will make the most important changes. Many thanks for sharing!
I’ve really noticed that credit repair activity must be conducted with techniques. If not, it’s possible you’ll find yourself destroying your ranking. In order to be successful in fixing to your credit rating you have to take care that from this moment you pay any monthly costs promptly prior to their planned date. Really it is significant simply because by never accomplishing so, all other moves that you will choose to use to improve your credit position will not be useful. Thanks for expressing your ideas.
There’s certainly a lot to find out about this issue. I like all the points you’ve made.
I’m impressed, I have to admit. Seldom do I come across a blog that’s both educative and entertaining, and let me tell you, you have hit the nail on the head. The problem is something that too few folks are speaking intelligently about. I’m very happy I stumbled across this during my hunt for something regarding this.
What?s Going down i’m new to this, I stumbled upon this I’ve found It absolutely helpful and it has aided me out loads. I’m hoping to contribute & assist other users like its aided me. Great job.
You are so cool! I do not believe I have read through something like that before. So great to find another person with a few unique thoughts on this issue. Really.. thanks for starting this up. This website is something that is needed on the web, someone with some originality.
Howdy! I simply would like to give you a huge thumbs up for the great info you have got here on this post. I am returning to your blog for more soon.
Wow that was unusual. I just wrote an really long comment but after I clicked submit my comment didn’t show up. Grrrr… well I’m not writing all that over again. Anyhow, just wanted to say great blog!
I want to to thank you for this fantastic read!! I absolutely enjoyed every little bit of it. I have you book-marked to look at new things you post…
After I initially left a comment I seem to have clicked on the -Notify me when new comments are added- checkbox and from now on whenever a comment is added I receive four emails with the same comment. There has to be a way you are able to remove me from that service? Kudos.
I am continually impressed by your ability to delve into subjects with grace and clarity. Your articles are both informative and enjoyable to read, a rare combination. Your blog is a valuable resource, and I am sincerely grateful for it.
This article resonated with me on a personal level. Your ability to emotionally connect with your audience is truly commendable. Your words are not only informative but also heartwarming. Thank you for sharing your insights.
Your unique approach to tackling challenging subjects is a breath of fresh air. Your articles stand out with their clarity and grace, making them a joy to read. Your blog is now my go-to for insightful content.
Your blog has rapidly become my trusted source of inspiration and knowledge. I genuinely appreciate the effort you invest in crafting each article. Your dedication to delivering high-quality content is apparent, and I eagerly await every new post.
Nice post. I learn something totally new and challenging on blogs I stumbleupon on a daily basis. It will always be interesting to read through content from other authors and practice something from their web sites.
Nice post. I learn something totally new and challenging on sites I stumbleupon everyday. It will always be interesting to read articles from other authors and use something from their sites.